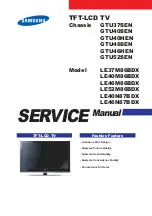English-32
Teletext Feature
Most television channels provide written information services
via teletext.
Information provided includes:
Television programme times.
News bulletins and weather forecasts.
Sports results.
Travel information.
This information is divided into numbered pages (see diagram).
Part
Contents
A
Selected page number
B
Broadcasting channel identity
C
Current page number or search indicators
D
Date and time
E
Text
F
Status information
FASTEXT information
Teletext information is often divided between several pages displayed
in sequence, which can be accessed by:
Entering the page number.
Selecting a title in a list.
Selecting a coloured heading (FASTEXT system).
03-BN68-00633J-00Eng.qxd 6/8/04 10:03 AM Page 32