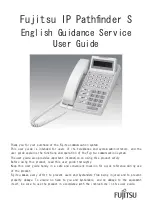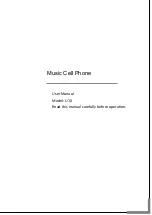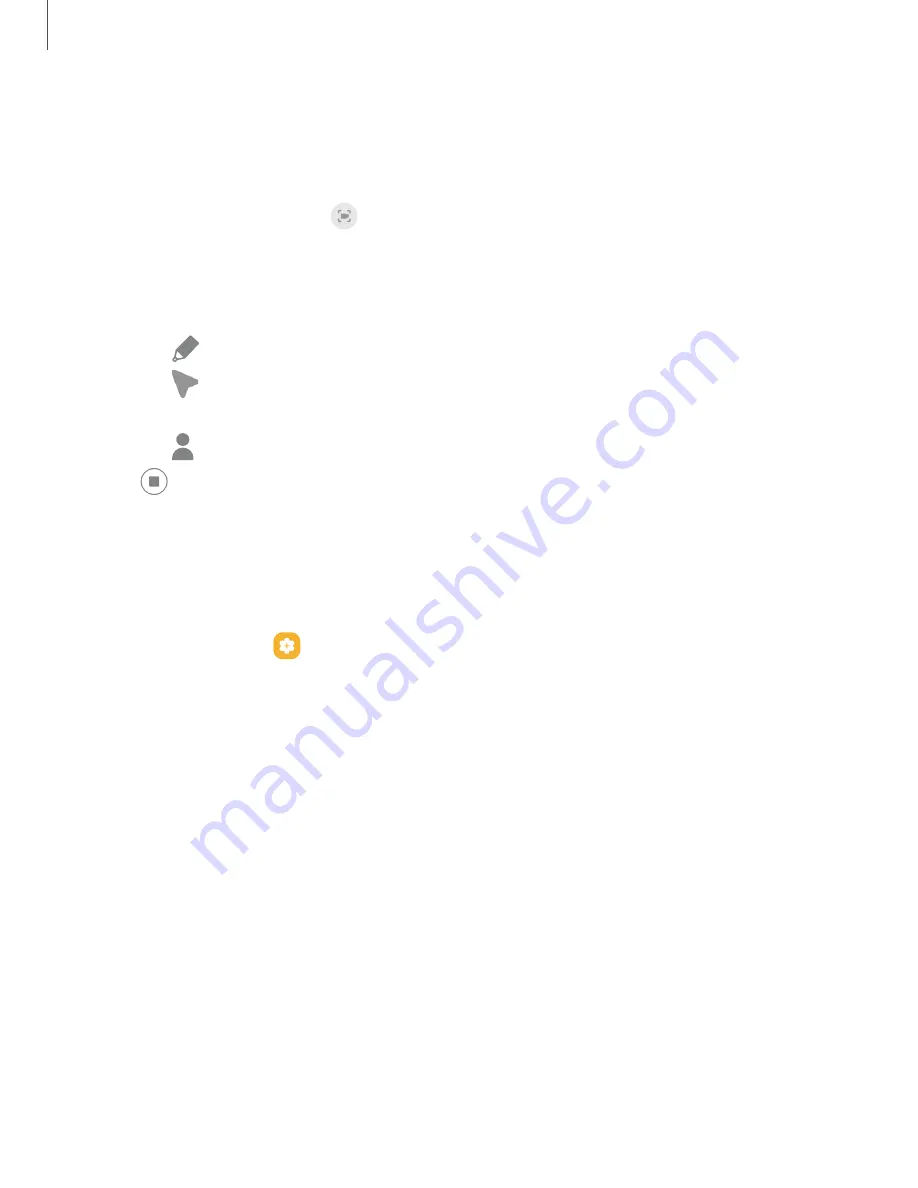
Camera
and
Gallery
Screen
recorder
Record
activities
on
your
device,
write
notes,
and
use
the
camera
to
record
a
video
overlay
of
yourself
to
share
with
friends
or
family.
1.
From
Quick
Settings,
tap
Screen
recorder.
2.
Choose
a
sound
setting,
and
tap
Start
recording.
3.
A
three-second
countdown
runs
before
it
starts
recording.
You
can
tap
Skip
countdown
to
begin
recording
immediately.
•
Tap
Draw
to
draw
on
the
screen.
•
Tap
Pointer
to
show
an
icon
on
the
screen
when
using
your
S
Pen
(Galaxy
Z
Fold4
only).
•
Tap
Selfie
video
to
include
a
recording
from
your
front
camera.
4.
Tap
Stop
to
finish
recording.
These
are
automatically
saved
to
the
Screen
recordings
album
in
the
Gallery.
Screen
recorder
settings
Control
the
sound
and
quality
settings
for
the
screen
recorder.
◌
From
Settings,
tap
Advanced
features
>
Screenshots
and
screen
recorder.
l
Sound:
Choose
what
sounds
to
record
while
using
the
screen
recorder.
l
Video
quality:
Select
a
resolution.
Selecting
a
higher
resolution
for
higher
quality
requires
more
memory.
l
Selfie
video
size:
Drag
the
slider
to
set
the
size
of
the
video
overlay.
l
Show
taps
and
touches:
Enable
to
indicate
screen
taps
and
touches
in
a
recording.
75
Summary of Contents for Galaxy Z Flip4
Page 1: ...SAMSUNG GalaxyzFold4 zFlip4 I User manual ...
Page 4: ...Contents Learn more Legal information 4 ...
Page 5: ...Getting started Galaxy Z Fold4 Galaxy Z Flip4 Set up your device Start using your device 5 ...
Page 76: ...Apps Using apps Samsung apps Google apps Microsoft apps 76 ...
Page 82: ...0 Apps Tips View tips and techniques as well as the user manual for your device 82 ...