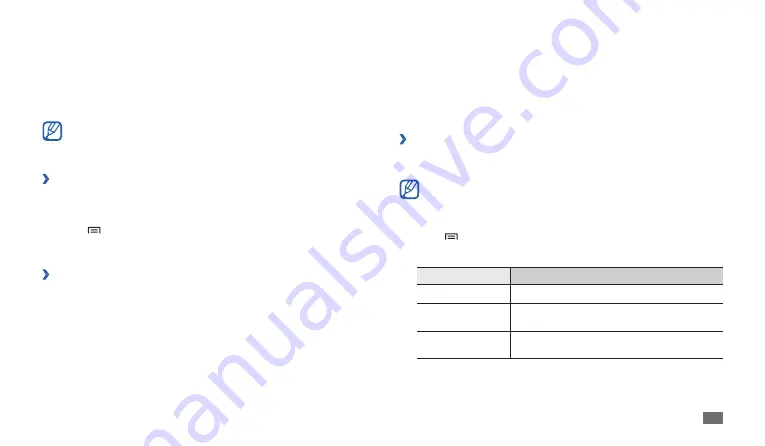
Connectivity
49
AllShare
Learn to use the Digital Living Network Alliance (DLNA) service that enables
you to share media files between DLNA-enabled devices in your home over
a WLAN.
You must first activate the WLAN feature and add a WLAN profile.
►
p. 47
Customise DLNA settings for sharing media files
›
To allow other DLNA-enabled devices to access media files on your device,
you must activate media sharing.
Some files may not play on the DLNA-enabled devices depending
on the devices.
In Menu mode, select
1
AllShare
.
Press [
2
]
→
Settings
.
Adjust the following settings to customise the DLNA feature:
3
Option
Function
Media server name Enter a name for your device as a media server.
Share media
Turn on video sharing, image sharing, or music
sharing with other DLNA-enabled devices.
Access point
network
Select a connection profile to use for DLNA
connections.
Enter a PIN for the Bluetooth wireless feature or the other device’s
3
Bluetooth PIN, if it has one, and select
OK
. Alternatively, select
Accept
to match the PIN between your device and the device.
When the owner of the other device enters the same PIN or accepts the
connection, pairing is complete. If the pairing is successful, the device
will automatically search for available services.
Some devices, especially headsets or hands-free car kits, may have a
fixed Bluetooth PIN, such as 0000. If the other device has a PIN, you
must enter it.
Send data using the Bluetooth wireless feature
›
Select a file or item, such as a contact, calendar event, memo, or media
1
file, from an appropriate application or
My files
.
Press [
2
]
→
Share
or
Send via
→
Bluetooth
.
Search for and paired with a Bluetooth-enabled device.
3
›
Receive data using the Bluetooth wireless feature
In Menu mode, select
1
Settings
→
Wireless and network
→
Bluetooth
settings
→
Visible
.
Your device is visible to other Bluetooth devices for 120 seconds.
When prompted, enter the PIN for the Bluetooth wireless feature and
2
select
OK
(if necessary).
Select
3
Accept
to confirm that you are willing to receive data from the
device (if necessary).
Received data is saved to the bluetooth folder.
Summary of Contents for Galaxy Tab GT-P1010
Page 1: ...GT P1010 usermanual ...
Page 74: ......






























