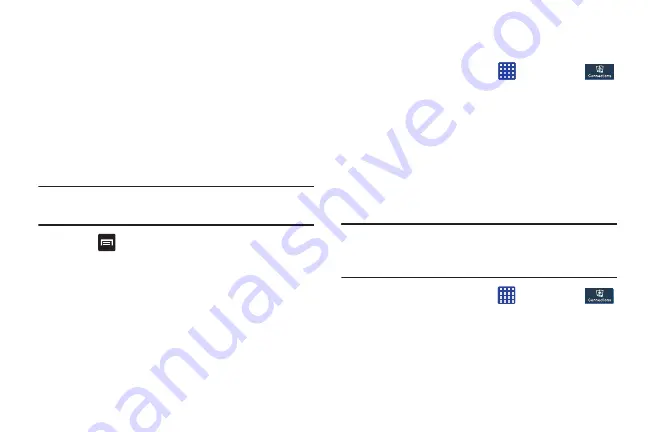
121
3.
Tap
Set mobile data limit
to create a checkmark and
allow a data limit to be set.
4.
Touch and drag the red limit bar to the GB limit that you
desire.
5.
Tap the
Data usage cycle
drop-down menu and select a
date.
The data usage displays as a visual (chart) and also
displays a list of each application with a breakdown of
how much data was used per application.
Note:
Data is measured by your device. Your service provider
may account for data usage differently.
6.
Press
to display additional options. Tap to activate.
• Data roaming
: enables data roaming on your device.
• Restrict background data
: restricts some apps and services
from working unless you are connected to a Wi-Fi network.
• Auto-sync data
: allows your accounts to automatically sync
• Show Wi-Fi usage
: displays a Wi-Fi tab that shows Wi-Fi
usage.
• Mobile hotspots
: displays available mobile hotspots.
More networks
This option displays additional Connectivity information.
From the Home screen, tap
➔
Settings
➔
Connections
➔
More networks
.
Options display for Airplane mode, Mobile networks,
Tethering and portable hotspots, and VPN.
Airplane mode
Airplane mode allows you to use many of your phone’s
features, such as Camera, Games, and more, when you are
in an airplane or in any other area where making or receiving
calls or data is prohibited.
Important!
When your phone is in Airplane Mode, it cannot
send or receive any calls or access online
information or applications.
1.
From the Home screen, tap
➔
Settings
➔
Connections
➔
More networks
.
2.
Tap the Airplane mode checkbox to create a
checkmark and activate the feature.
3.
At the
Enable airplane mode
prompt, tap
OK
.
DRAFT
For Internal Use Only






























