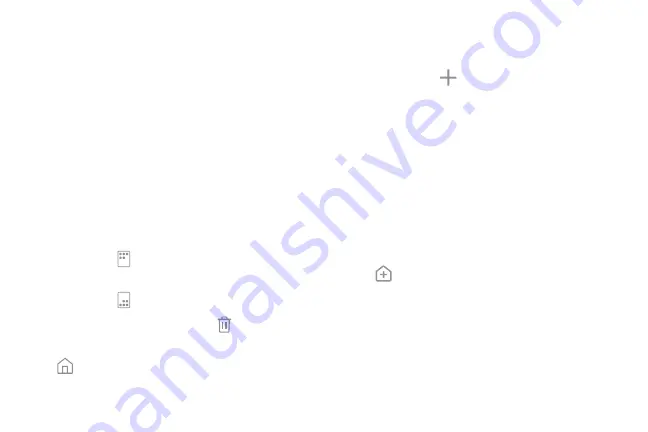
19
Learn About Your Device
Customize Your
Home Screen
Screens
Your device comes with multiple Home screens to
hold app shortcuts and widgets. You can add, remove,
change the order of screens, as well as choose a
different main Home screen.
1. From a Home screen, pinch the screen.
2. Use these options to manage screens:
•
To align shortcuts into a line at the top of a
screen, tap
Align top
.
•
To align shortcuts into a line at the bottom of a
screen, tap
Align bottom
.
•
To remove a Home screen, tap
Remove
.
•
To set a screen as the main Home screen, tap
Main
. This screen is displayed when you
press the
Home
key.
•
To change the order of screens, touch and hold a
screen, and then drag it to a new position.
•
To add a screen, swipe to the end of the screens,
and then tap
Add
.
App Shortcuts
You can use app shortcuts to launch an app from any
Home screen.
To add a shortcut:
1. From a Home screen, swipe up to access
Apps
.
2. Touch and hold an app shortcut to open the
options menu.
3. Tap
Add shortcut to Home
.
Summary of Contents for Galaxy J36V
Page 1: ...User guide ...
Page 8: ...Learn about your mobile device s special features Special Features ...
Page 14: ...Set Up Your Device Learn how to set up your device for the first time ...
Page 105: ...Configure your device s connections and settings Settings ...
Page 129: ...Notifications Customize or block app alerts ...
Page 131: ...Display Configure your display s brightness screen timeout delay and other settings ...
Page 161: ...Other Settings Configure features on your device that make it easier to use ...
Page 164: ...Additional resources foryour device Getting Help ...
Page 166: ...View legal information foryour device Legal ...
















































