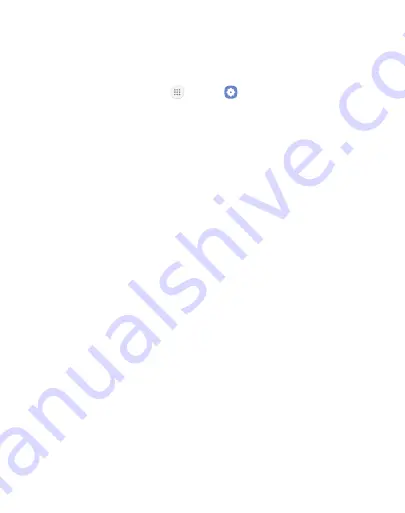
195
Settings
About Device
View information about your device, including current status, legal
information, hardware and software versions, and more.
1.
From a Home screen, tap
Apps
>
Settings
.
2.
Tap
About device
, and then tap items for more details:
•
My phone number
: View your phone number.
•
Status
: View the status of the battery, network, and other
information about your device.
•
Legal information
: View legal notices and other legal
information, including your embedded Samsung legal
information.
•
Device name
: View and change your device’s name.
•
Additional device information includes the Model number,
Android version, Build number, and more.
Summary of Contents for Galaxy J3 Prime
Page 9: ...Learn about your mobile device s special features Special Features ...
Page 12: ...Set Up Your Device Learn how to set up your device for the first time ...
Page 158: ...Display Configure your display s brightness screen timeout delay and other display settings ...
Page 201: ...Other Settings Configure features on your device that make it easier to use ...
Page 204: ...Additional resources for your device Getting Help ...
Page 206: ...View legal information for your device Legal ...
























