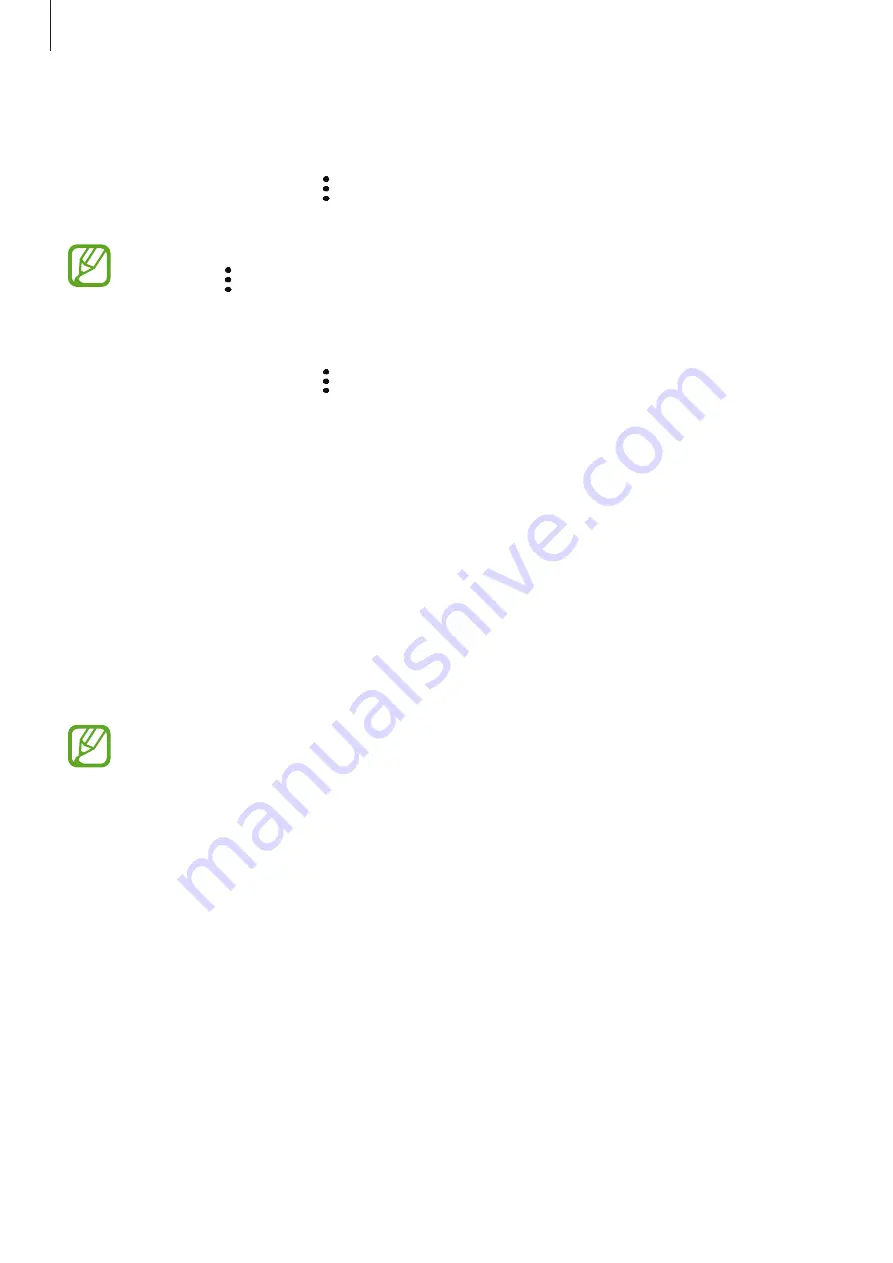
Apps and features
71
Selecting apps to show as cards
Add or delete apps to show as cards on the Bixby Home screen.
On the Bixby Home screen, tap
→
Cards
, select an app, and then tap the switches next to
items to add or delete them.
If an app is not installed on the device, you must install it to use it. On the Bixby Home
screen, tap
→
Cards
and then download an app.
Customising the Bixby Home settings
On the Bixby Home screen, tap
→
Settings
.
•
Customisation Service
: Set to use Bixby’s interactive and customised services to enhance
your experience.
•
Bixby Home content providers
: Read and agree to or withdraw your agreement from
the terms and conditions and privacy policies of each content provider.
•
About Bixby Home
: View the Bixby Home version and legal information.
Reminder
Create reminders to schedule to-do items or to view content later. You will receive
notifications at the preset time or location for each reminder.
•
To receive more accurate notifications, connect to a Wi-Fi or mobile network.
•
To fully use this feature, you must sign in to your Samsung account.
•
To use location reminders, the GPS feature must be activated.
Starting Reminder
Starting Reminder from Bixby Home
1
On the Home screen, swipe to the right.
The Bixby Home screen will appear.
www.devicemanuals.eu/
















































