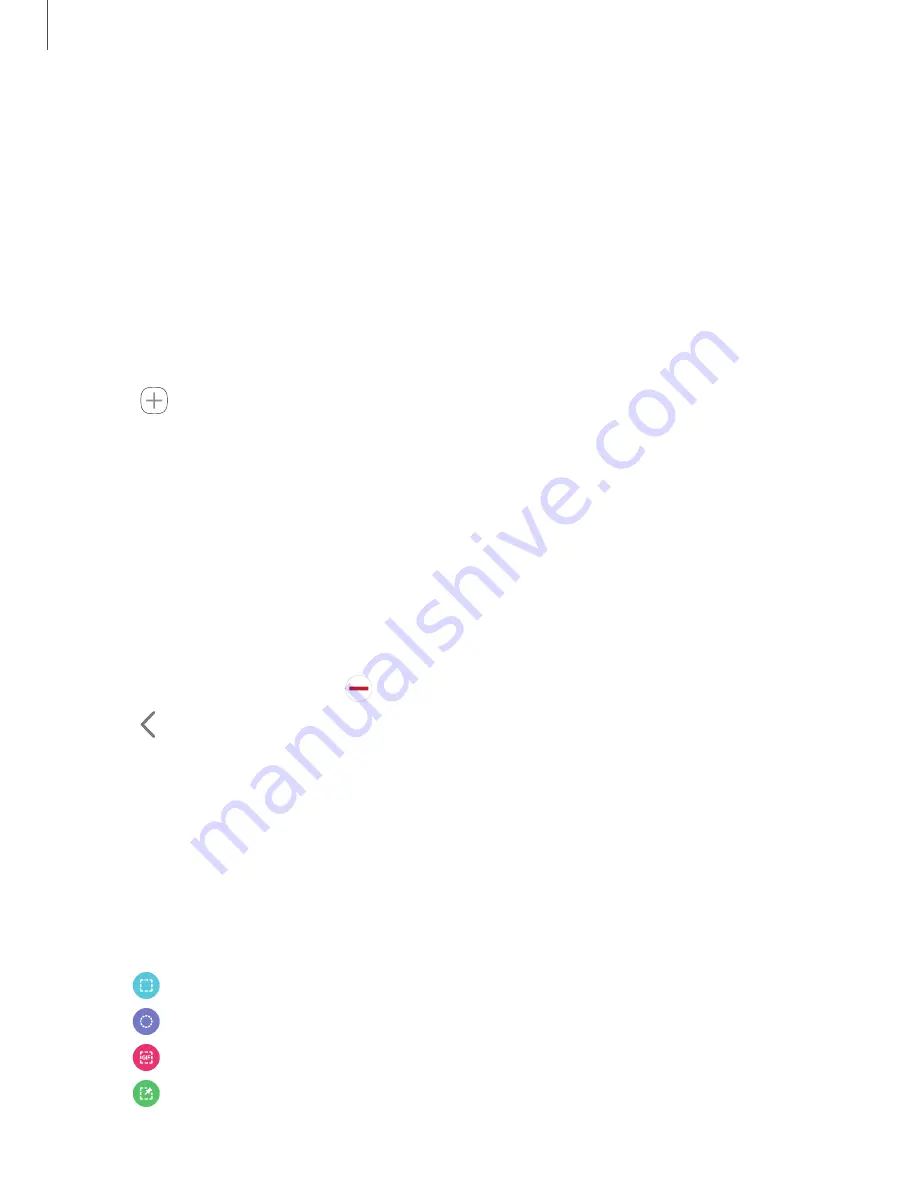
Getting
started
36
Apps
panel
You
can
add
up
to
ten
apps
in
two
columns
to
the
Apps
panel.
1.
From
any
screen,
drag
the
Edge
handle
to
the
center
of
the
screen.
Swipe
until
the
Apps
panel
is
displayed.
2.
Tap
an
app
or
app
pair
to
open
it.
To
configure
Apps
panel:
1.
From
any
screen,
drag
the
Edge
handle
to
the
center
of
the
screen.
Swipe
until
the
Apps
panel
is
displayed.
2.
Tap
Add
apps
to
folder
to
add
other
apps
to
the
Apps
panel.
•
To
add
an
app
to
the
Apps
panel,
find
it
on
the
left
side
of
the
screen
and
tap
it
to
add
it
to
an
available
space
on
the
right
column.
•
To
create
a
shortcut
for
two
apps
to
open
in
Multi
window,
tap
Create
app
pair
.
•
To
create
a
folder
shortcut,
drag
an
app
from
the
left
side
of
the
screen
on
top
of
an
app
in
the
columns
on
the
right.
•
To
change
the
order
of
the
apps
on
the
panel,
drag
each
app
to
the
desired
location.
•
To
remove
an
app,
tap
Remove
.
3.
Tap
Back
to
save
changes.
Smart
Select
The
Smart
select
feature
captures
an
area
of
the
screen
as
an
image
or
animation
that
you
can
share
or
pin
to
the
screen.
1.
From
any
screen,
drag
the
Edge
handle
to
the
center
of
the
screen.
Swipe
until
the
Smart
select
panel
is
displayed.
2.
Tap
a
Smart
select
tool
to
use:
•
Rectangle
:
Capture
a
rectangular
area
of
the
screen.
•
Oval
:
Capture
an
oval
area
of
the
screen.
•
Animation
:
Record
activity
on
the
screen
as
an
animated
GIF.
•
Pin
to
screen
:
Capture
an
area
and
pin
it
to
the
screen.






























