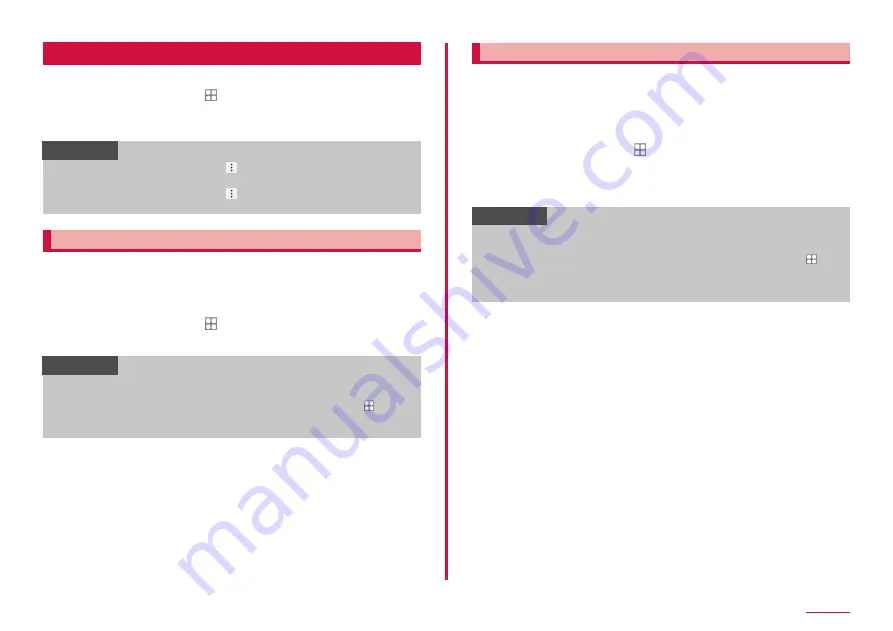
124
Settings
Apps
Set the Apps.
1
From the Home screen, → "Settings" → "Apps"
2
Tap an app
• Set the app follow the onscreen instructions.
Information
• On the app settings screen, tap → "Default apps" to set a default
home application or browser application.
• On the app settings screen, tap to display system apps and set
permission of apps.
Disabling applications
Disabled app stops its operation and it is not displayed on the Home
screen.
• The app is not uninstalled.
• It is available for some apps or services that cannot be uninstalled.
1
From the Home screen, → "Settings" → "Apps"
2
Tap an app to disable → "Disable" → "Disable app"
Information
• If you disable an app, other apps linking with the disabled app may
not be operated correctly. Enable the app again to operate linked
apps correctly. To enable again, from the Home screen, tap →
"Settings" → "Apps" → "All" → "Disabled" → tap an app you want to
enable → tap "Turn on".
Setting the app's permission
When you access a app or function on the terminal for the first time,
a confirmation screen will appear requesting you to permit the access
privileges.
When you grant access privileges to permit to app or function, it can use
applicable function or information.
Example: When viewing the TV for the first time
1
From the Home screen, → "Voice Recorder"
2
"Allow"/"Deny"
• Allowed only when using an app" etc. are displayed depending on the
right to permit. Follow the onscreen instructions.
Information
• If you do not allow, you may be unable to activate the app/function or
the function may be restricted.
• To change the permission setting, from the Home screen, tap →
"Settings" → "Apps" → tap the application whose permission setting
you want to change → "Permissions" → tap the permission you want
to change → "Allow"/"Deny".
Summary of Contents for Galaxy A41
Page 1: ...INSTRUCTION MANUAL SC 41A...






























