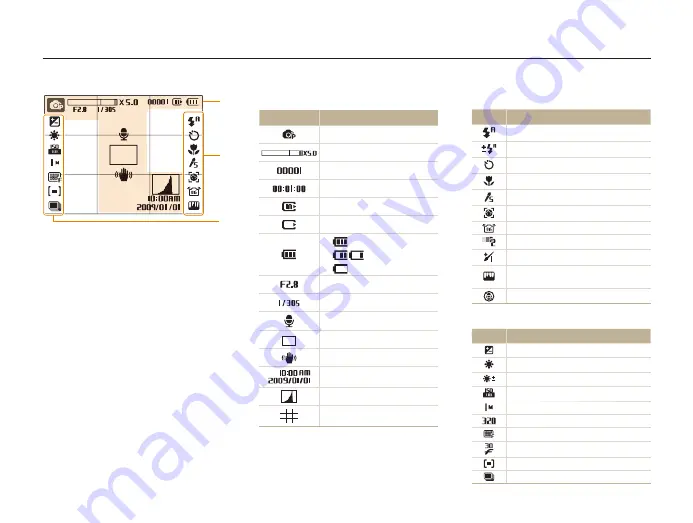
Basic functions
14
B. Icons on the right
Icon
Description
Flash
Flash customized
Timer
Focus distance
Photo style
Face detection
Optical Image Stabilization (OIS)
Face tone
Face retouch
Image adjustment
(contrast, sharpness, saturation)
Voice muted
C. Icons on the left
Icon
Description
Exposure value
White balance
White balance customized
ISO speed
Photo resolution
Video resolution
Photo quality
Frame rate
Metering option
Burst type
Icons
The icons displayed will change according to the mode you select or the options you set.
A. Information
Icon
Description
Selected shooting mode
Zoom ratio
Available number of photos
Available recording time
Internal memory
Memory card inserted
t
: Fully charged
t
: Partially charged
t
: Charging needed
Aperture value
Shutter speed
Voice memo
Auto focus frame
Camera shake
Current date and time
Grid lines
A
B
C






























