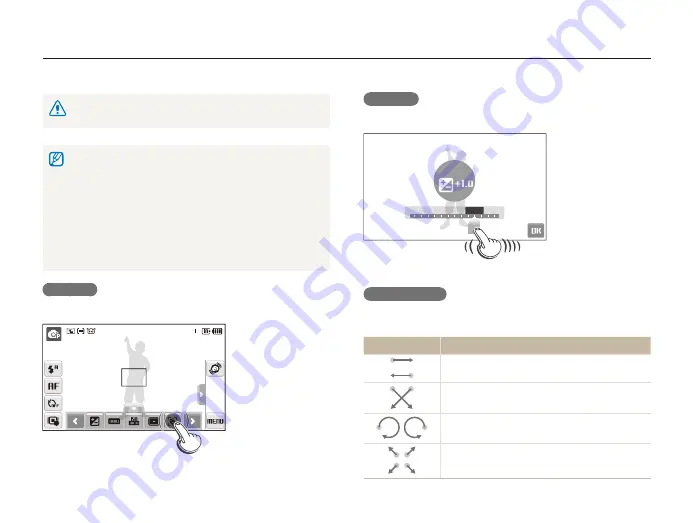
Basic functions
19
Using the touch screen
Learn basic actions to use the touch screen. The touch screen works best when touched with the soft part of your finger.
Dragging
Drag left or right to scroll horizontally.
-2
-1
0
+2
-2
-1
00
+2
+1
EV
Using gestures
Perform certain functions by drawing commands on the touch
screen.
Gesture
Description
Draw a horizontal bar to right or left to view the
next or previous file.
Draw an X to delete a photo.
Draw a circle to rotate a photo.
Draw a diagonal to move the enlarged photo.
Do not use other sharp objects, such as pens or pencils, to touch the screen.
Doing so may damage the screen.
When you touch or drag on the screen, discolorations will occur. It is
t
not a malfunction but a characteristic of the touch screen. Touch or
drag lightly to reduce these annoying effects.
The touch screen may not recognize your touches correctly when:
t
you touch multiple items at the same time
-
you use the camera in high humidity environments
-
you use the camera with an LCD protection film or another LCD
-
accessory
If you perform no operations for few seconds, the screen will dim to
t
save battery life.
Touching
Touch an icon to select a menu or option.















































