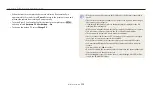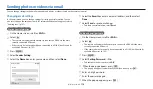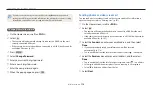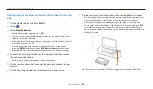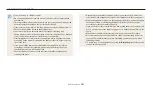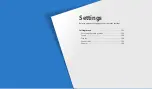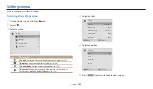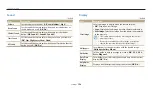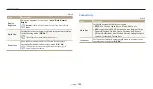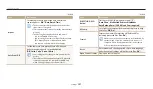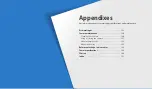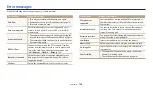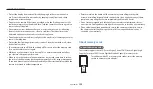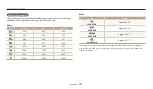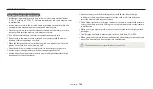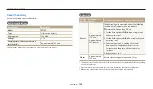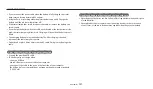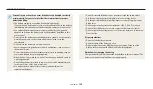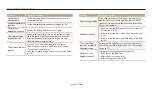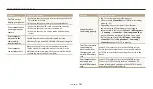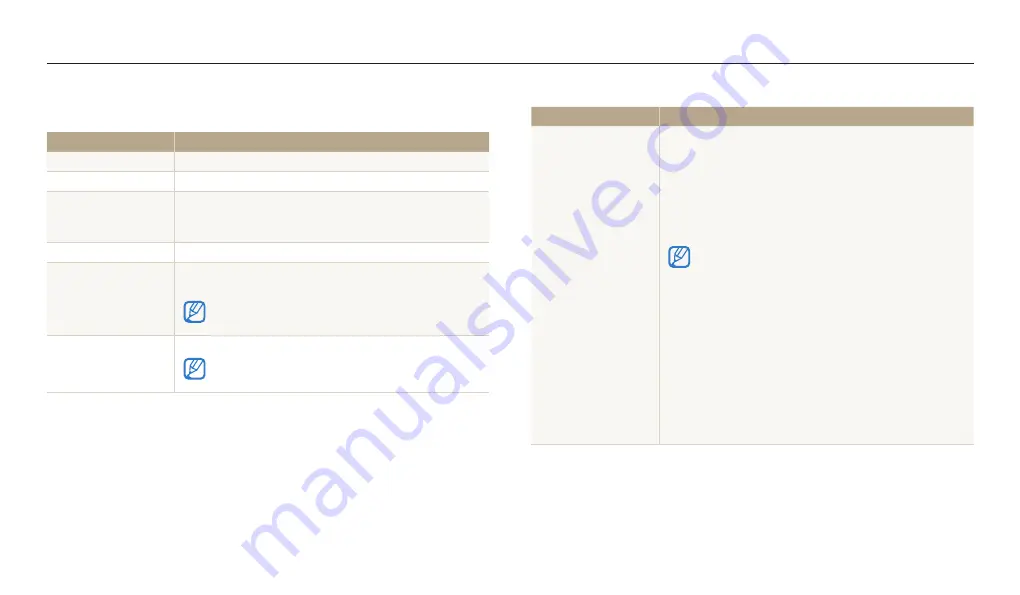
Settings menu
Settings
126
* Default
Item
Description
File No.
Specify how to name files.
Reset
: Set the file number to start from 0001 when you
insert a new memory card, format a memory card, or
delete all files.
Series
*: Set the file number to resume from the
previous file number when you insert a new memory
card, format a memory card, or delete all files.
The default name of the first folder is 100PHOTO and
the default name of the first file is SAM_0001.
The file number increases by one, from SAM_0001 to
SAM_9999, each time you capture a photo or record
a video.
The folder number increases by one, from 100PHOTO
to 999PHOTO, each time a folder is full.
The maximum number of files that can be stored in
one folder is 9,999.
The camera defines file names according to the
Design rule for Camera File system (DCF) standard. If
you intentionally change file names, the camera may
not play back the files.
General
* Default
Item
Description
Network Information
See the Mac address and serial number of your camera.
Language
Set a language for the display text.
Time Zone
Set the time zone for your location. When you travel
to another country, select
Visit
, and then select the
appropriate time zone. (
Home
*,
Visit
)
Date/Time Set
Set the date and time.
Date Type
Set a date format. (
YYYY/MM/DD
,
MM/DD/YYYY
,
DD/MM/YYYY
)
The default date type may differ depending on the
language selected.
Time Type
Set the time format. (
12 Hr
,
24 Hr
)
The default time type may differ depending on the
language selected.