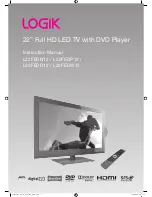Summary of Contents for 520DXN - SyncMaster - 52" LCD Flat Panel Display
Page 1: ...SyncMaster 520DX 520DXn LCD Monitor User Manual ...
Page 19: ...Introduction ...
Page 48: ...6 Choose a folder to install the MagicInfo Pro program 7 Click Install Using the Software ...
Page 103: ...Zoom Displays a reduced picture Close Closes the image control Menu Adjusting the LCD Display ...