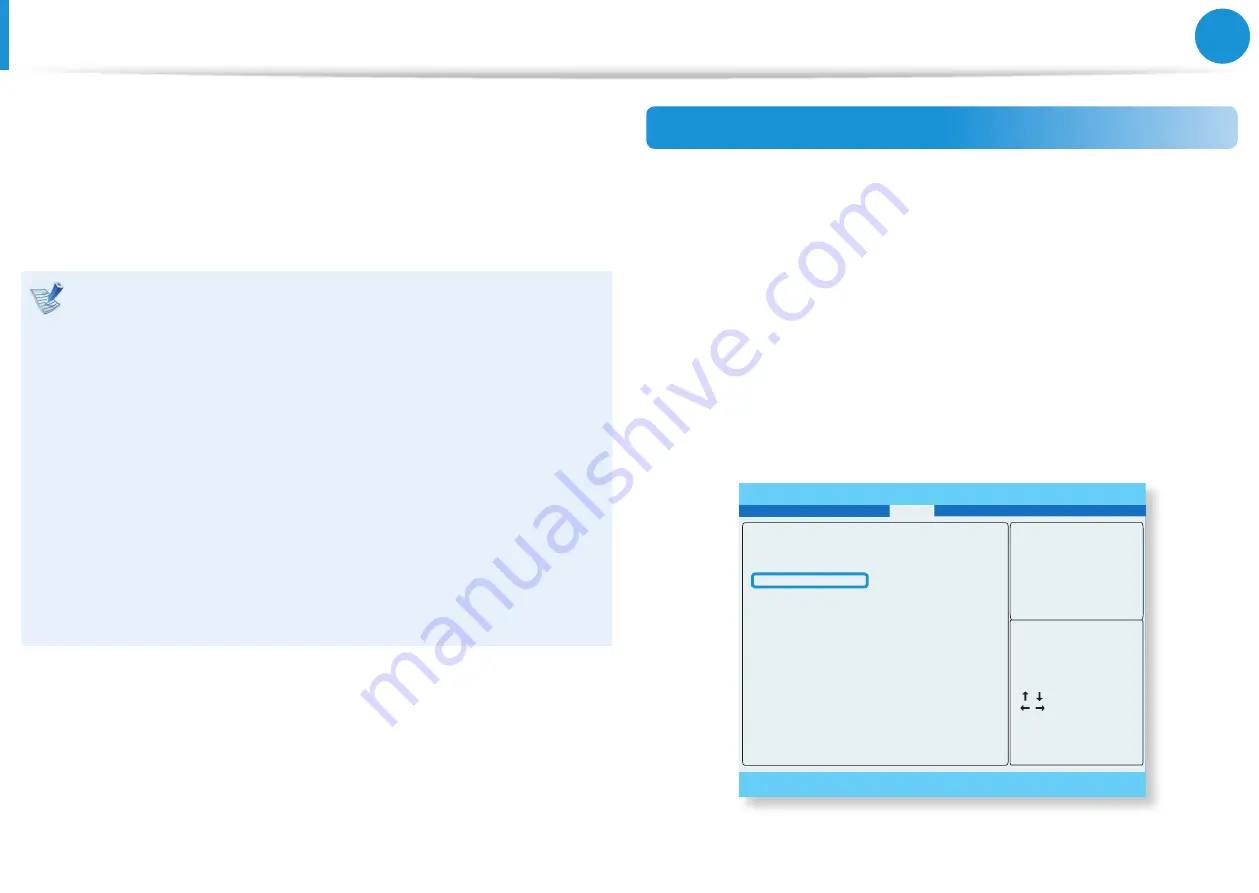
60
Chapter 4.
Settings and Upgrade
Setting a Boot Password
If you set a password, you have to enter the password when you
turn the computer on or enter the BIOS Setup.
By configuring a password, you can restrict system access to
authorized users only and protect data and files saved on the
computer.
•
The password setting provides the following 3 sub menus.
(Supervisor Password, User Password and HDD Password)
•
Do not lose or forget your password.
•
Do not let others know your password.
•
If you forget the Supervisor Password or HDD Password,
you will need to request assistance from the service center.
In this case, a service fee will be charged.
•
When you forget the User Password, you can disable
the Supervisor Password, and the User Password is also
automatically disabled.
•
The screen images and terms may differ from actual
product depending on the computer model and driver
version.
Setting a Supervisor Password
If you set a Supervisor Password, you need to enter the password
when you turn the computer on or enter the BIOS Setup.
Setting only the Supervisor Password and User Password is not
very secure.
You can use an HDD Password as well to increase the security
level.
1
Select the
Security
menu in the BIOS Setup.
2
Select the
Set Supervisor Password
and press <
Enter
>.
6XSHUYLVRU3DVVZRUG
FRQWUROVDFFHVVWRWKH
VHWXSXWLOLW\
>)@
+HOS
>)@
3UHY9DOXHV
>)@
6HWXS'HIDXOWV
>)@
6DYH ([LW
>))@ &KDQJH9DOXHV
>@ 6HOHFW,WHP
>@ 6HOHFW0HQX
>(QWHU@
6HOHFW6XE0HQX
>(6&@
([LW
%,266HWXS
6\V,QIR
$GYDQFHG
6HFXULW\
%RRW([LW
6XSHUYLVRU3DVVZRUG,V
8VHU3DVVZRUG,V
6HW6XSHUYLVRU3DVVZRUG
6HW8VHU3DVVZRUG
3DVVZRUG2Q%RRW
>+''6HFXULW\&RQILJXUDWLRQ@
6HFXUH%RRW&RQILJXUDWLRQ
730&RQILJXUDWLRQ
&OHDU
&OHDU
>(QDEOHG@






























