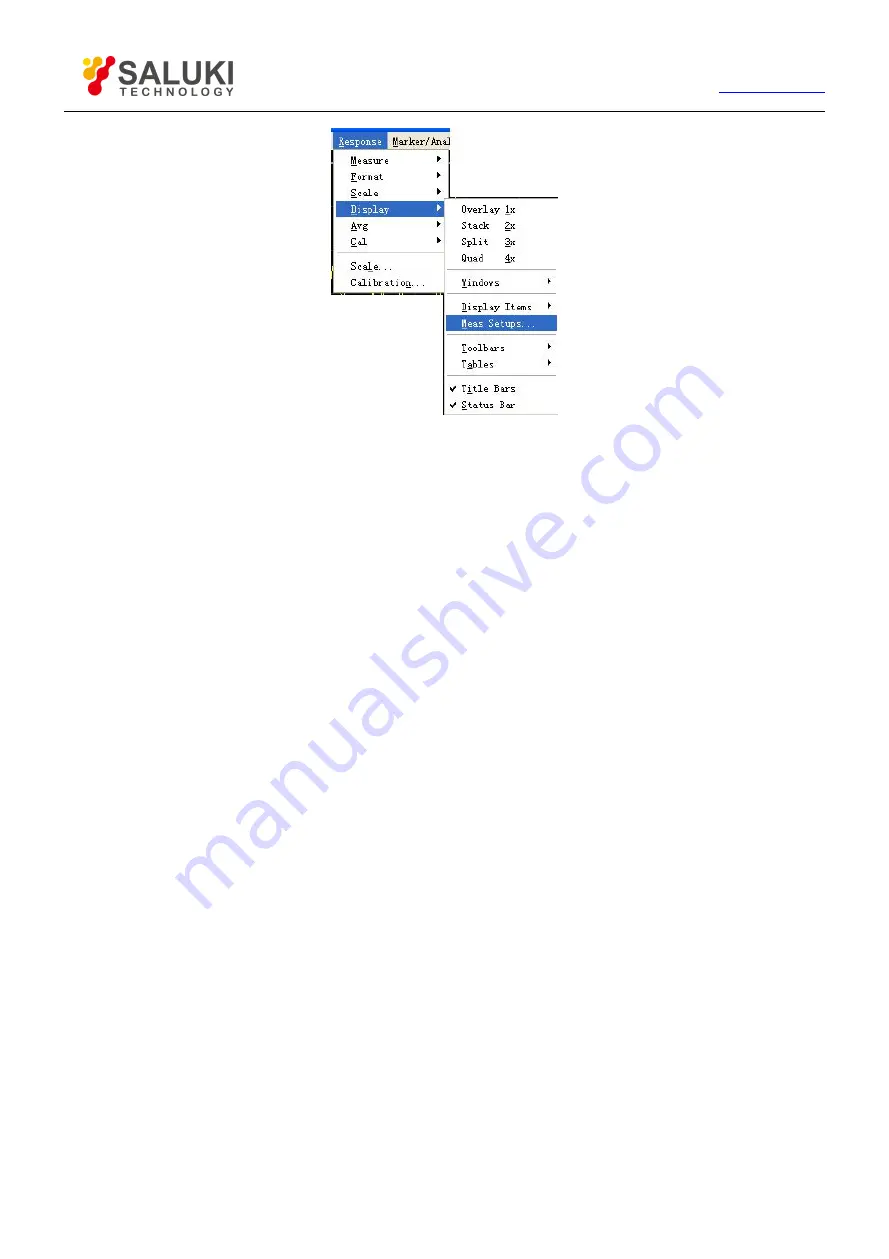
63
Tel: 886.2.2175 2930 Email: [email protected]
Fig. 4-29 Pre-Configuration Meas Setups
By front panel keys
1) Press
【
Display
】
key in RESPONSE area to show corresponding soft-key toolbar.
2) Press [Meas Setups…] and press the corresponding soft-key to select pre-configuration Measure.
4.8.2.
Window Arrangement
The Analyzer provides several methods to adjust window display:
Move the window and adjust the window of the Analyzer with mouse.
Arrange the window of the Analyzer with [Tile], [Cascade], [Minimize] and [Maximize] menu item.
Click [Display] in Response menu and select four window arrangements.
Adjust or hide the display of Analyzer window by use of [Minimize], [Maximize/Restore Down] and [Close].
Press
【
Display
】
on Response keypad on front panel to show corresponding soft-key toolbar. Press corresponding soft-key to
[Window], select the window to be Stimulus, and press the soft-key corresponding to [More...] to set window display.
The [Display] menu item in Response menu of Analyzer provides four window arrangements, which can allocate the existing Traces
to different windows according to certain arithmetic. The said window arrangement modes include:
Overlay 1×
For this type of arrangement, all Traces overlaying by each other can be displayed in one window.
Stack 2×
For this type of arrangement, all Traces can be displayed in two windows which are vertically stacked.
Split 3×
For this type of arrangement, all Traces can be displayed in three windows, two of which are at the top and one at the bottom.
Quad 4×
For this type of arrangement, all Traces can be displayed in four windows, each of which takes up 1/4 of the screen.
4.8.2.1.
Window arrangement settings
By mouse or touch screen
1) Click [Response] and point to [Display] in Response menu to show the submenu.






























