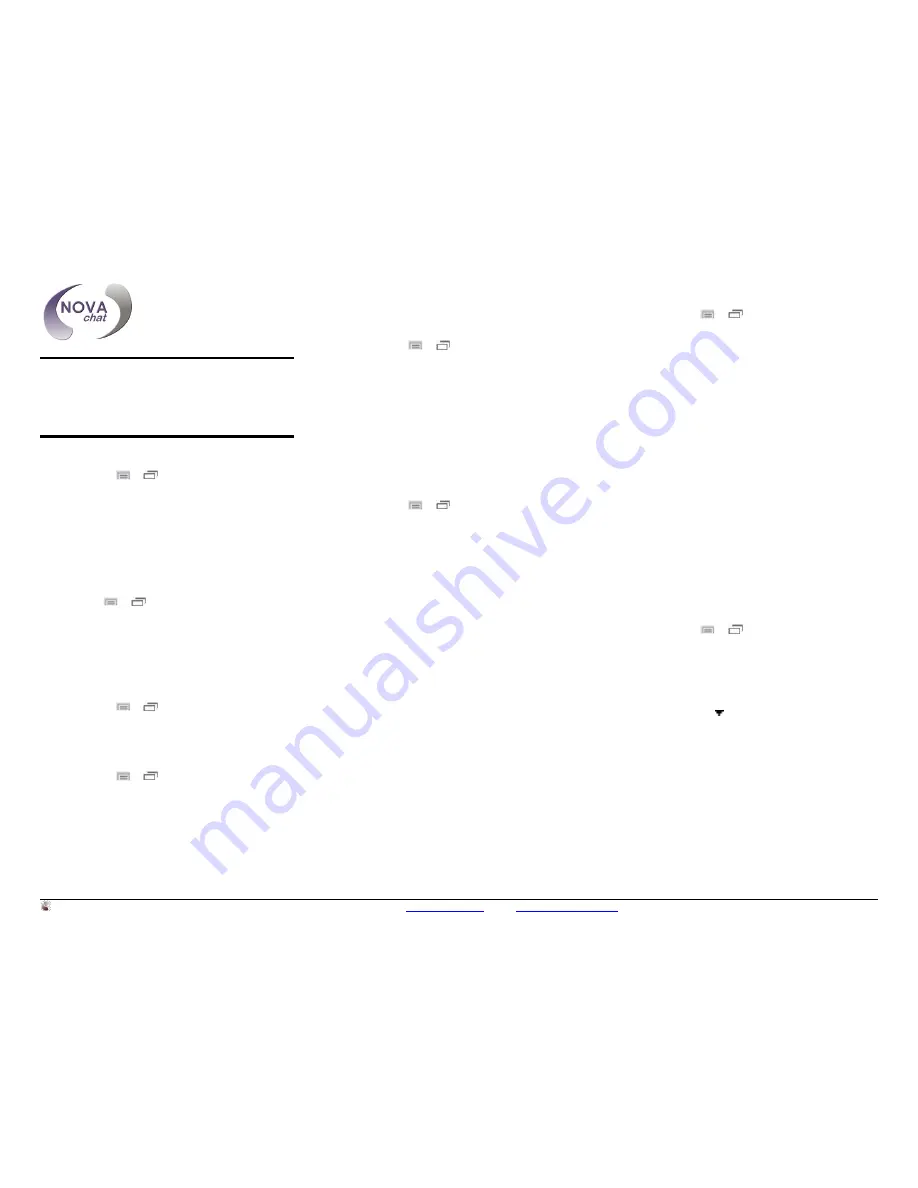
Quick Reference Guide
NOVA chat 5 ∙ 2
nd
Generation
NOVA chat 8 ∙ 1
st
Generation
NOVA chat 10 ∙ 3
rd
Generation
NOVA chat 12 ∙ 1
st
Generation
Explore the Saltillo-Provided Vocabulary Files
1. Choose
Menu
or
>
Library
.
2. Tap on one of the available vocabulary files.
3. Choose
Open
and explore the file.
4. Repeat until you’ve viewed all options.
Turn Edit Mode On
To edit a vocabulary file or any resource linked to it (pages,
buttons, etc.), you must first activate Edit Mode.
Choose
Menu
or
>
Edit Mode
.
All the buttons are outlined, and the words “Edit Mode”,
followed by the current vocabulary and page names,
appear in red across the bottom row of keys.
Create a Copy of a Vocabulary for Customizing
1. Open the vocabulary file.
2. Choose
Menu
or
>
Edit Mode
.
3. Choose
Yes
.
4. Type a name for the file and choose
Save
.
or
1. Choose
Menu
or
>
Library
2. Choose the vocabulary file to copy.
3. Choose
Duplicate
.
4. Type a name for the file and choose
Save
.
After using either method, choose the new file from the
listing and choose
Open
.
Modify a Button’s Label or Message
See the
NOVA chat User’s Guide
for information about
editing button sets.
1. Choose
Menu
or
>
Edit Mode
.
2. Press and hold on the button to modify (right-click if
you are using Chat Editor). A menu will open.
3. Choose
Edit Button
to display the Button Properties.
4. Tap in the Label or Message box to display the keyboard.
5. Enter text in the box.
6. Choose
Save
to apply your changes to the button.
Modify a Button Using an Image from the
NOVA Chat Library
1. Choose
Menu
or
>
Edit Mode
.
2. Press and hold on the button to modify (right-click if
you are using Chat Editor). A menu will open.
3. Choose
Edit Button
to display Button Properties.
4. Choose
Find
(on the device)
or
Search
or
Browse
(in the
Editor)
to look for a picture that exists in the library.
If you choose Find:
Choosing
Find
opens a list of categories. Choose a
category to open a list of images. Then choose the
image you want. The image will be displayed in the
Button Properties. Choose
Save
.
If you choose Search:
Choosing
Search
allows you to search for icons with the
label name. If you don’t find an appropriate image,
enter a new item in the text box, choose
Search
, and
choose a different image. Choose
Save
.
If you choose Browse:
Choosing
Browse
allows you to browse for images. Select
a category to view the images in that category. Choose
the image you want. Choose
Save
.
Modify a Button’s Style
1. Choose
Menu
or
>
Edit Mode
.
2. Press and hold on the button to modify (right-click if
you are using Chat Editor). A menu will open.
3. Choose
Edit Button
to display the Button Properties.
4. Choose the
Style
tab. The button style properties will
be displayed.
5. Use the pull-down lists to select the font color, body
color, border color, font, size, shape, and border width
for the button.
6. Check
Label on top
to define the label position.
7. Check
Bold
,
Italic
, or
Underlined
to modify label text.
8. If you want to create a visual scene in which the
location speaks but the button itself does not appear,
choose
Transparent
.
9. When you finish making changes, choose
Save
.
Modify a Button’s Action
A single button can perform a number of different actions. For
example: different speaking options; adding grammatical
endings to words; clearing the display; or backspacing.
To modify a button’s action:
1. Choose
Menu
or
>
Edit Mode
.
2. Press and hold on the button to modify (right-click if
you are using Chat Editor). A menu will open.
3. Choose
Edit Button
to display the Button Properties.
4. Choose the
Actions
tab.
5. Tap the list arrow to open a list of actions. (If you are
using the Editor, click the list arrow.)
6. Choose the action you want.
7. Remove any existing action that is not appropriate.
8. For some actions, you will be prompted for additional
steps. Example: If you choose a linking action such as
Navigate
or
Visit
, you will be asked to choose the page
to link the button to.
9. Choose
Save
. (If you are using the Editor, click
OK
.)
Hint:
Add a
Battery Status
action to a button to keep
track of the NOVA chat and amplifier battery status.
Saltillo Corporation
Call 1-800-382-8622, email:
, or visit
http://saltillo.com/support
10030v1.3


