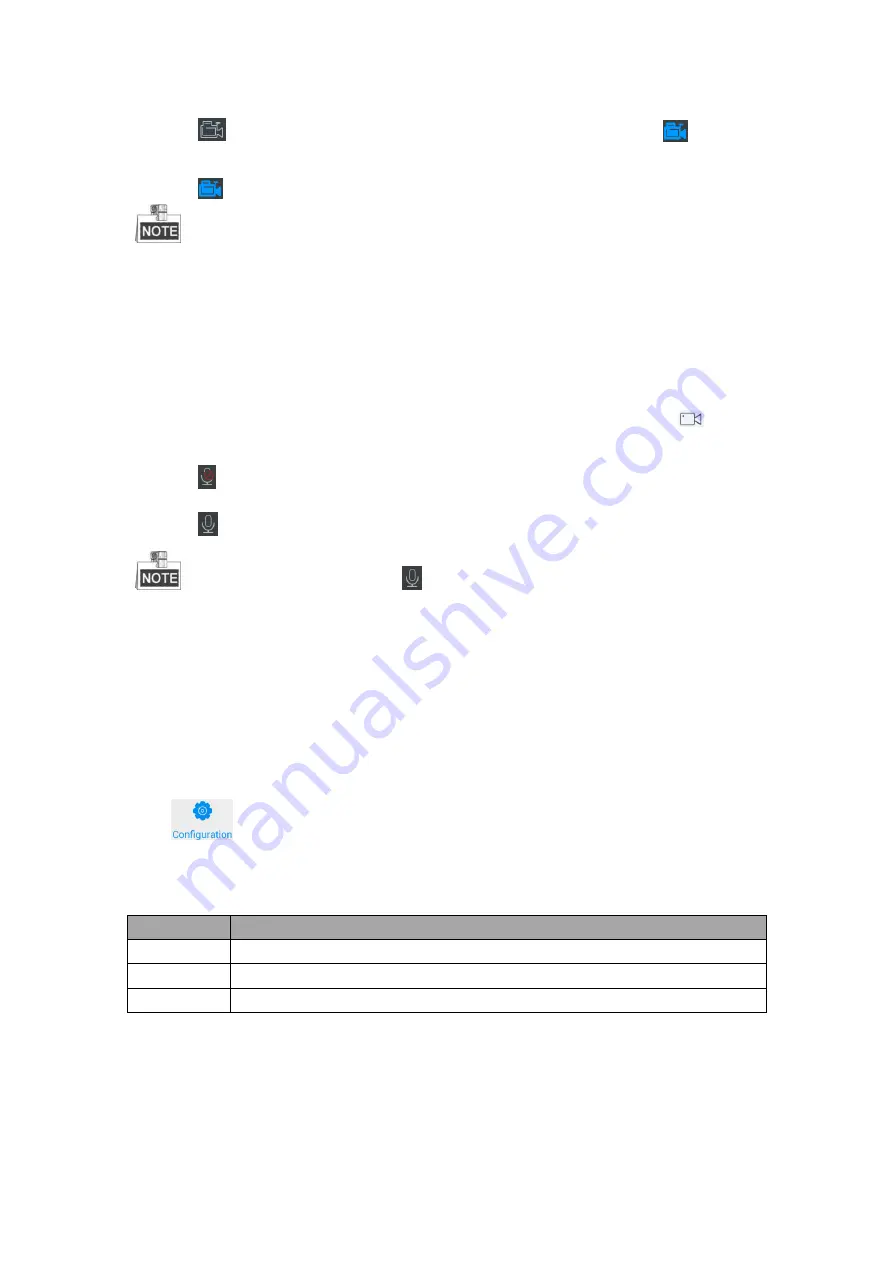
62
2.
Click
to record the video of the selected window, and then the icon will change to
. The hint of
“Start recording” will appear.
3.
Click
to stop recording and the hint of “Stop recording” will appear.
You must connect a USB disk to the keyboard, or ensure the network connection of the PC (running FTP
server) and the keyboard is valid and correct. Run the FTP server on the PC and copy the firmware into the
corresponding directory of your PC.
Two-Way Audio
Steps:
1.
Select one output window and enter the serial number in the numeric panel, and then click
. The live
video of the corresponding cameras will be displayed on the selected window.
2.
Click
to start two-way audio and the hint of “Start two-way audio” will appear.
3.
Click
to stop two-way audio and the hint of “Stop two-way audio” will appear.
In external live view modes, turn on
to enable two-way audio between the keyboard and the IP
camera, network speed dome, DVR or NVR.
4.4
System Configuration
Purpose:
As the admin, you can configure the keyboard system including user management, storage management and
system maintenance. As an operator, you can only configure the keyboard system including user management and
storage management.
Click
on the main menu to enter the
System Configuration
interface.
The System Configuration contains three sections for the admin: user management, storage management and
system maintenance. Refer to Table 4.11 for the description of system configuration for the admin.
Table 4.11
Description of System Configuration for the Admin
Menu
Description
User
Add/view/delete user accounts.
Storage
Configure the FTP server for picture and record uploading.
Maintenance
System upgrade, import/export configuration file, restore the defaults of local configurations.
4.4.1
User Management
Purpose:
Multiple user accounts can be added to the system. And some other basic operations are supported for the admin,
Summary of Contents for SF-KB1600NT
Page 1: ...SF KB1600NT Network Keyboard User Manual...
Page 2: ...1...
Page 7: ...6 7 1 Specifications 86 7 2 Summary of Changes 86...
Page 8: ...7 Chapter 1 Product Overview...
Page 11: ...10 Chapter 2 Getting Started...
Page 18: ...17 Chapter 3 General Settings...
Page 27: ...26 Figure 3 17 About Interface...
Page 28: ...27 Chapter 4 Keyboard Application...
Page 73: ...72 Chapter 5 Accessing by Safire Control Center Platform...
Page 82: ...81 Chapter 6 Accessing by Matrix Access Gateway...
Page 86: ...85 Chapter 7 Appendix...
Page 88: ......






























