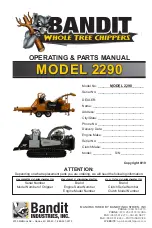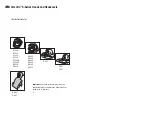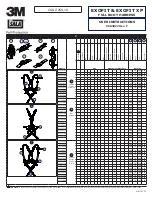11 Managing Images/Data
Basic User Manual 105
11�3 Sharing Data
You can remotely access to the data stored in the system through a computer.
Perform the following steps.
1. Connect the computer to the ultrasound system.
2. Set
Image Share Service
to
On
on the
General
Settings menu >
Storage
tab.
3. Type the IP address in the search box of the computer and press
Enter
.
4. Type the user name and password in the pop-up dialogue box.
11�4
Backing up Data
All data is saved to the ultrasound system by default. To avoid data loss due to unexpected system breakdown or
software update, it is highly recommended you back up data to the USB drive, DVD or DICOM server. For details
about DICOM server backup, please refer to Section 12.2 DICOM Storage.
NOTE:
Complete all exams before backing up the data.
11�4�1
Backing up Data to the USB Drive
Perform the following steps.
1. Connect a USB drive to the ultrasound system.
2. Choose the
Patient
key >
Patient List
>
Patient Review
to enter the
Patient Review
screen.
3. Select
USB
from the
Import/Export
drop-down list.
4. Click
Export Screen
and then select the exported image format.
If you select PC image format, you can also select the exported image or cine format.
5. Select the desired patient.
6. Click
Patient Export
to back up all data relevant to the patient.
If only images are needed to be exported, you can export them on the
View Image
screen.
11�4�2
Backing up Data to DVD
NOTE:
You can use a DVD with the ultrasound system. DVD (DVD-R/RW, DVD+R/RW, 4.7GB capacity or more)
manufactured by SONY is recommended.
Perform the following steps.
1. Connect the USB port of the ultrasound system to that of the DVD drive using the USB cable.
NOTE:
Ensure the DVD drive is successfully connected to the ultrasound system. Otherwise, the DVD cannot be
read.
2. Place an empty DVD in the CD-ROM drive.
NOTE:
Please make sure the DVD is facing upward in the CD-ROM drive.
3. Choose the
Patient
key >
Patient List
>
Patient Review
to enter the
Patient Review
screen.
4. Select
DVD
from the
Import
/
Export
drop-down list.
5. Click
Export Screen
, and then select the exported path.
Summary of Contents for EVUS 8
Page 1: ...C d Rev 02 77000001436 EVUS 8 OWNER S MANUAL English...
Page 10: ...This page is intentionally left blank...
Page 18: ...This page is intentionally left blank...
Page 62: ...This page is intentionally left blank...
Page 88: ...This page is intentionally left blank...
Page 92: ...This page is intentionally left blank...
Page 112: ...This page is intentionally left blank...
Page 122: ...This page is intentionally left blank...
Page 149: ...139 Appendix E Acoustic Output Data Please refer to Section 4 9 2 Acoustic Output...