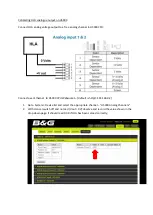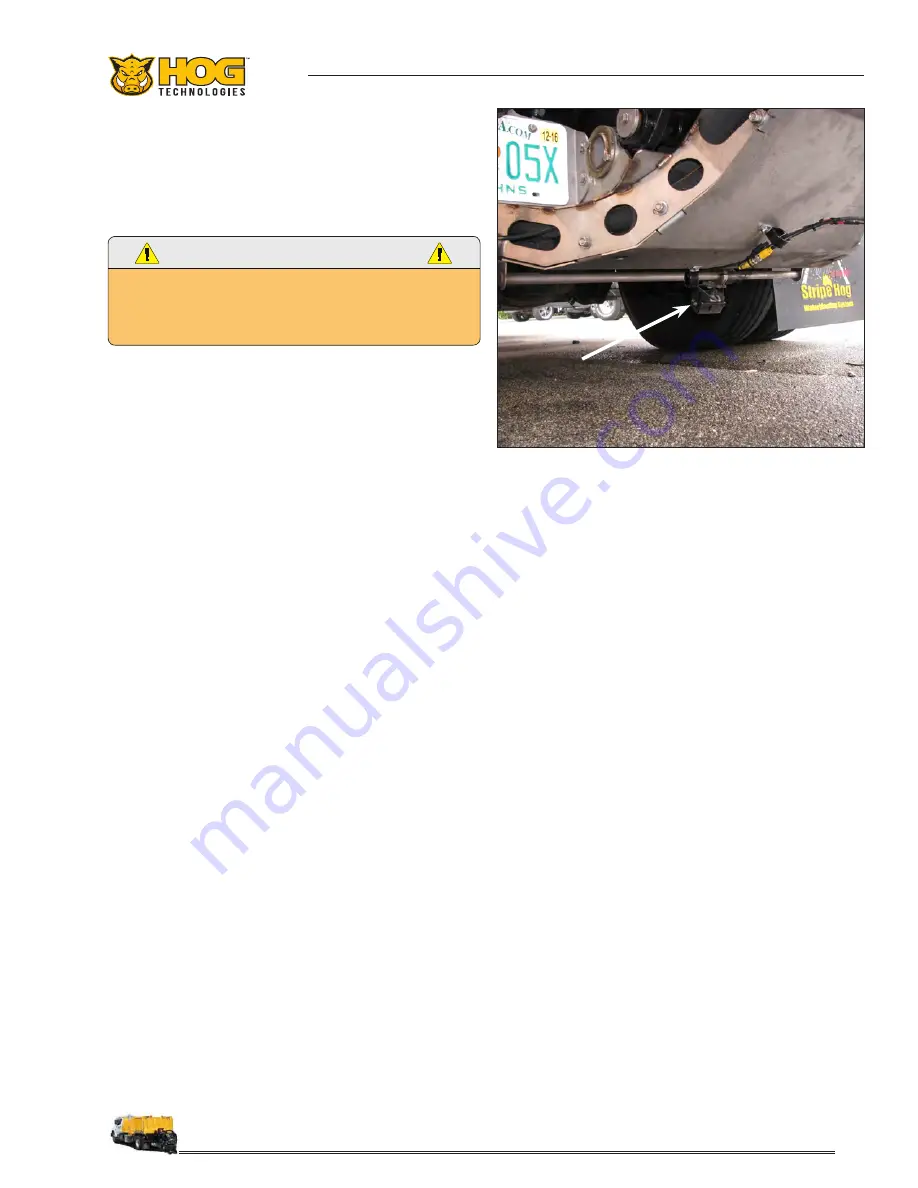
81
Section 3 - operation
4. When the green light goes out use the Laser
ON/OFF/MODE Switch to turn on the laser and
select the mode. (Laser spot mode, steady on
or blinking.
5. Use the Laser Spot Controls to move the laser
spot UP/DOWN or RIGHT/LEFT.
WARNING
D I R E C T E X P O S U R E T O L A S E R L I G H T C A N C A U S E
PERMANENT EYE DAMAGE. NEVER LOOK DIRECTLY AT THE
LASER BEAM OR POINT THE LASER AT ANOTHER PERSON.
3.7 auto Guidance camera
Guidance Camera Quick Start
1. Make sure the monitors and a laptop are
plugged in and mounted in the cab.
2. Engage Auto Guidance system by pressing
“Laser Guidance” switch on the right side of
the joystick.
3. Make sure camera assembly along with a
shade box is mounted to the rear camera bar
under the cutting head assembly.
4. Verify that the camera is in the correct loca-
tion in relation to the position of cutting teeth.
5. Connect the cab Ethernet cable to the laptop
computer. Turn on the computer and allow it
to boot up.
6. Double click on “SOPAS Single Device”. (The
software will automatically search for the
camera)
7. In the “Available Devices” pop-up window,
click on your device “InspectorP30(NoName)”
8. At this point camera should be connected. You
should see live image of the line in Edit mode.
9. Click on “Replace reference image”
10. Align the camera with a line, so the image is
in the center of a screen.
11. Adjust “image settings”. In most cases clicking
om “Auto” will correct the image (right upper
side of the window).
Rear Guidance Camera Forward of Cutting Drum
12. Save to device.
13. Click on “Run”
If for some reason the device is not found:
1. Start SOAPS software.
2. In the “Available Devices” pop-up window, click
on the “Search Connected Devices”.
3. Click on the “Connect to specific device” bulls
-
eye. (It may already be checked)
4. Click on the “Inspector” bullseye. (It may al-
ready be checked)
5. Click “Next”. SOPAS will find the InspectorP90
camera. If prompted to change IP settings go
to step 6. If not, go to step 8.
6. Click “Automatically” to change device IP set-
tings.
7. Click “Yes” to complete IP settings change.
Wait approx. 40 seconds.
8. You should now be connected.
Summary of Contents for RH7500
Page 1: ...RH7500 Operations Manual ...
Page 2: ......
Page 6: ...6 NOTES ...
Page 10: ...10 NOTES ...
Page 19: ...19 Section 1 Safety Information ...
Page 20: ...20 NOTES ...
Page 108: ...108 NOTES ...
Page 150: ...150 NOTES ...
Page 155: ...155 Appendix 3 Tools Spare Parts ...
Page 156: ...156 Appendix 3 Tools Spare Parts ...
Page 158: ...158 NOTES ...
Page 163: ......