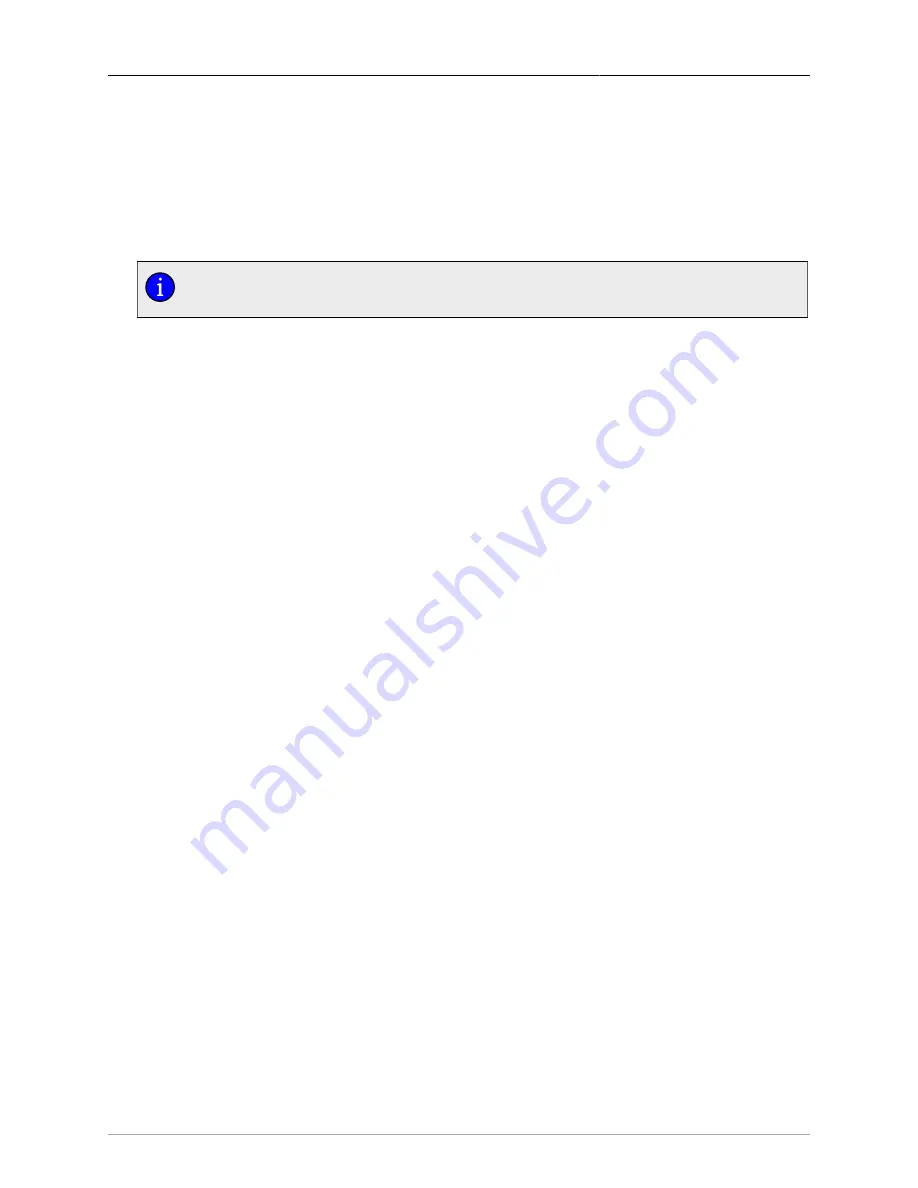
5. Using the CLI Shell
ROS® v3.11User Guide
98
RMC30
5. Using the CLI Shell
ROS® Command Line Interface (CLI) support enables:
• Execution of commands from a CLI shell.
• Remote execution of commands using RSH or SSH.
• Switching between the CLI shell and the menu system.
Different commands may be available to users at different login session security
levels (guest, operator or administrator).
The ROS® CLI shell may be accessed from a terminal session to the device. A terminal
session may be established in one of three ways:
• Direct cable, via RS-232.
• Remote via RSH.
• Remote via SSH.
When a terminal session is first established to the ROS® device, the user interface presented
will be the full-screen menu interface. Please refer to
Section 1.1, “The ROS® User Interface”
for more detail on the menu interface.
The Command Line Interface (CLI) shell may be accessed from any menu by pressing <Ctrl-
S>. Any menu operation in progress, such as changing a configuration parameter, will be
terminated. You may return to the menu system by pressing <Ctrl-S> again or by entering
“exit<CR>” at the shell prompt.
This chapter describes a selection of the most useful commands in detail. For a complete list
of available commands, please refer to
Appendix E, Command Line Listing
5.1. Summary Of CLI Commands available in ROS®
Type “help” and press Enter to see the list of commands available at the current session
access level. For more information on the ROS® CLI commands, see
.
5.2. Obtaining Help For A Command
Help related to the usage of a particular command may be obtained by entering “help command
name <CR>” at the shell prompt.
>help type
Displays the contents of a text file.
Enter 'dir' for a directory listing of files.
TYPE filename
Figure 5.1. Displaying Help For A Command
5.3. Viewing Files
RuggedCom devices maintain a number of volatile and non-volatile files. These files can aid
in the resolution of problems and serve as a useful gauge of the device’s health.






























