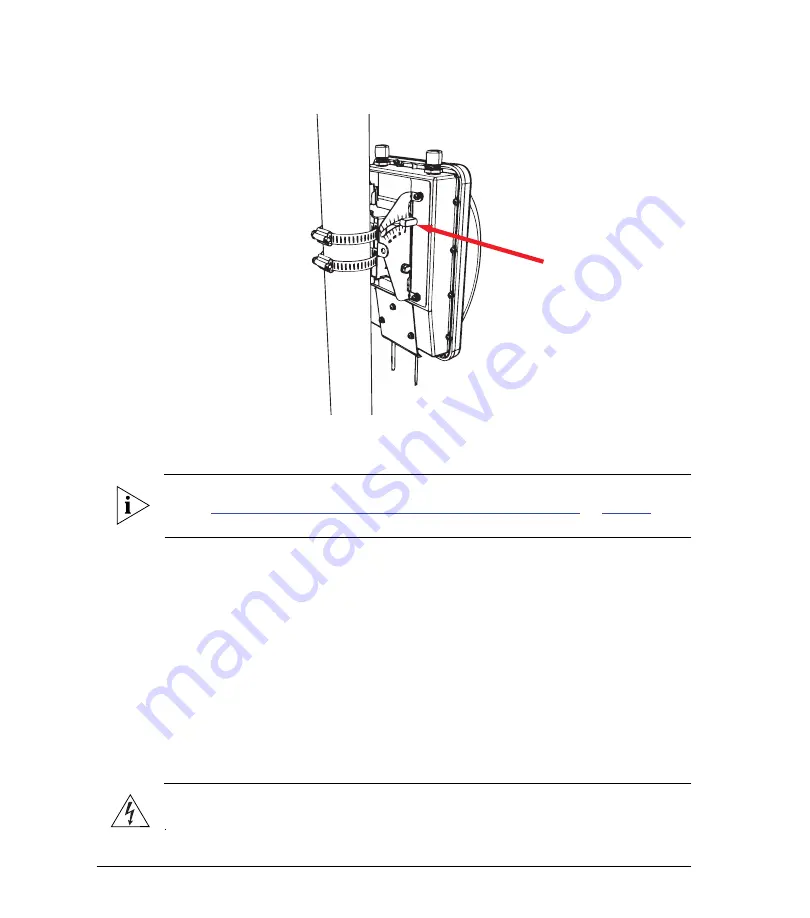
44
Mounting and Connecting the External Antennas (Optional)
Step 2: Attach the Dynamic Bracket to the Wireless Bridge
Figure 36.
Insert thumb screws into the upper mounting holes
7.
Finger tighten the thumb screws.
8.
Adjust the Wireless Bridge to your desired orientation.
NOTE:
If you have not yet determined the optimal orientation for your Wireless Bridge,
refer to
“Determine the Optimal Mounting Location and Orientation”
orientation guidelines.
9.
Using a 10mm ratchet wrench, tighten the hex bolts to fix the Wireless Bridge’s
orientation. Screw torque value must be 4kg-5kg.
You have completed mounting the root bridge. Perform the same procedure for mounting
the non-root bridge.
9
Mounting and Connecting the External
Antennas (Optional)
If you want to extend the range of your wireless network, you can connect two N-type
external antennas to the standard N-type female connectors on the Wireless Bridge.
WARNING:
Only trained and qualified personnel should be allowed to install, replace,
or service this equipment.
Summary of Contents for ZoneFlex 7731
Page 2: ......























