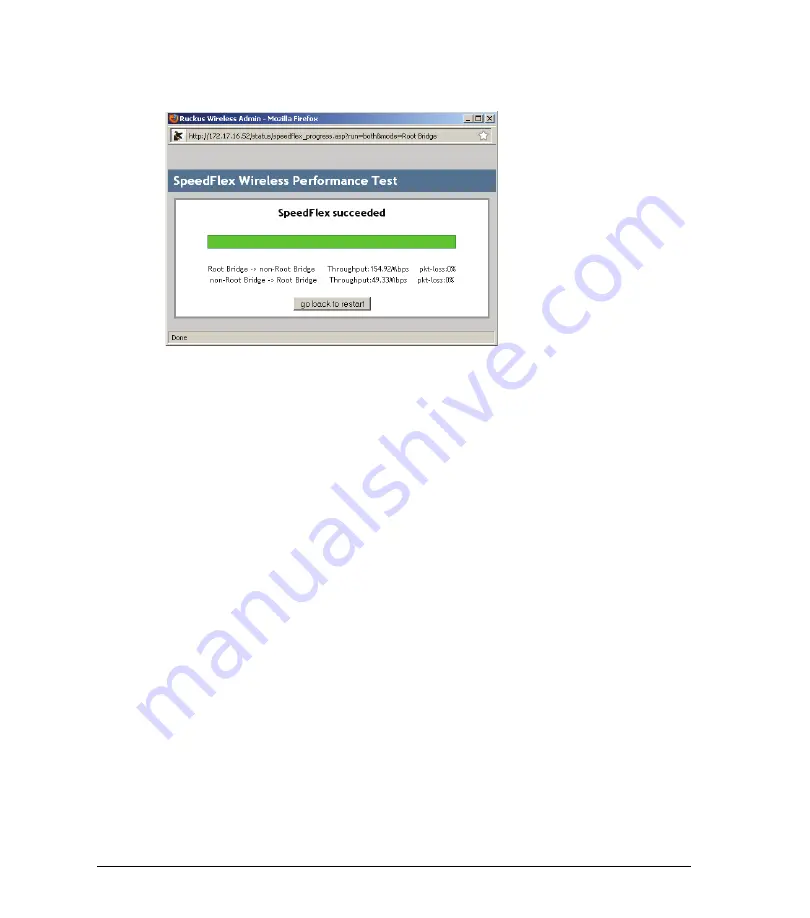
22
Preparing the Wireless Bridge Pair for Installation
Configure the Non-Root Bridge (Optional)
Figure 14.
SpeedFlex Results page
You have finished configuring and testing the ZoneFlex 7731 Wireless Outdoor Point to
Point Bridge pair.
Step 6: Disconnect the Wireless Bridge from the
Administrative Computer
1.
Disconnect the Wireless Bridge from the power source (either from the PoE injector or
DC power source).
2.
Verify that the
PWR
LED on the back of the Wireless Bridge is off.
3.
Disconnect the Ethernet cable from the administrative computer’s Ethernet port.
Step 7: Restore the Administrative Computer’s Network
Settings
1.
On your Windows XP or Windows 2000 computer, open the
Network Connections
(or
Network and Dial-up Connections
) control panel according to how the Start menu is
set up:
•
On Windows XP, click
Start
>
Control Panel
>
Network Connections.
•
On Windows 2000, click
Start
>
Settings
>
Network Connections
.
2.
When the Network Connections window appears, right-click the icon for
Local Area
Connection
, and then click
Properties
.
3.
When the
Local Area Connection Properties
dialog box appears, select
Internet
Protocol (TCP/IP)
from the scrolling list, and then click
Properties
. The
TCP/IP
Properties
dialog box appears.
4.
Restore the computer’s network settings by typing the original IP address settings in
the
TCP/IP Properties
dialog box.
Summary of Contents for ZoneFlex 7731
Page 2: ......






























