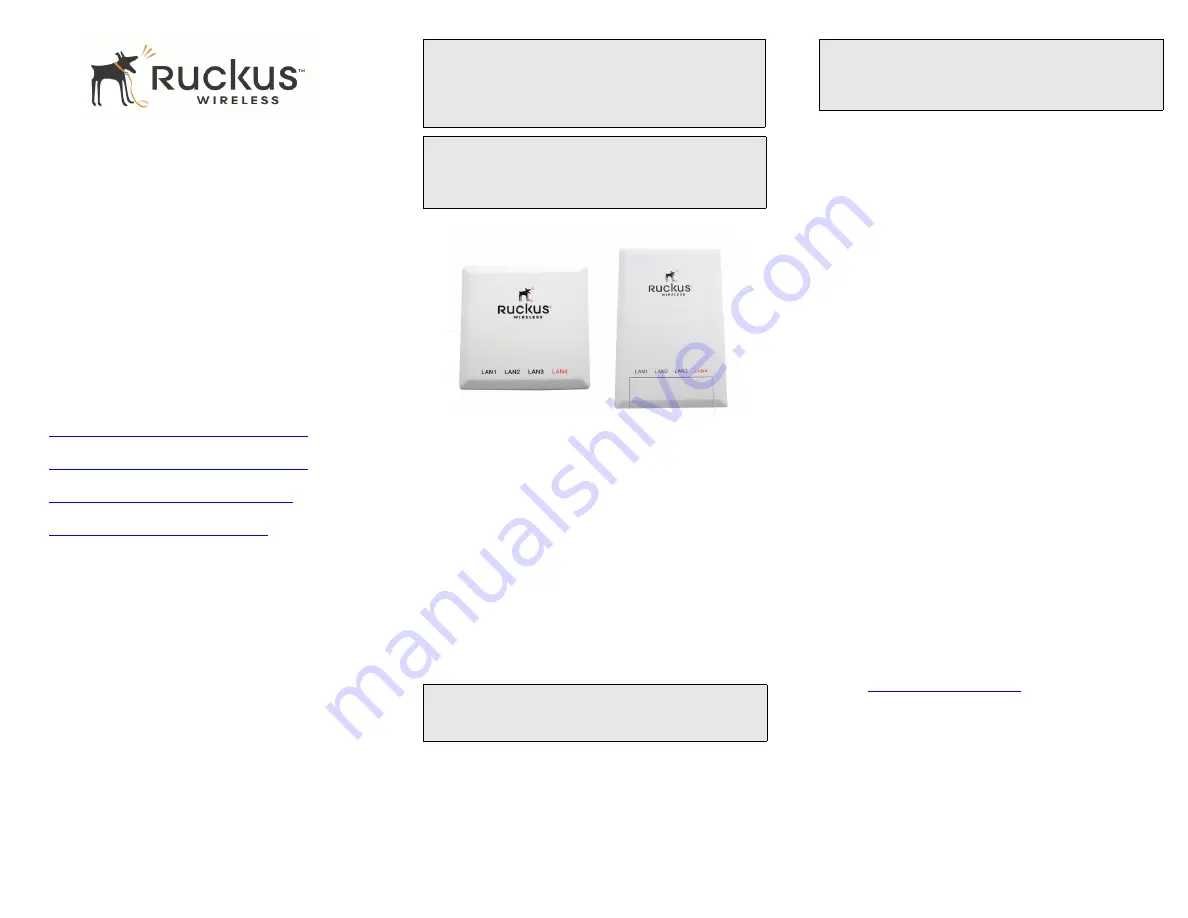
Copyright © 2010 Ruckus Wireless, Inc.
Published November 2010, Part Number 800-70295-001 Rev C
ZoneFlex 7025
Multimedia Wi-Fi Wall Switch
Quick Setup Guide
This
Quick Setup Guide
provides step-by-step instructions
on how to set up your Ruckus Wireless ZoneFlex 7025
Multimedia Wi-Fi Wall Switch. After completing the steps
described in this Guide, you will be able to access the Wi-Fi
Wall Switch and begin providing wired and wireless network
access to users.
B
EFORE
Y
OU
B
EGIN
Before deploying Ruckus Wireless products, please check for
the latest software and the release documentation.
•
Release Notes are available at
http://support.ruckuswireless.com/documents
.
•
User Guides are available at
http://support.ruckuswireless.com/documents
.
•
Software Upgrades are available at
http://support.ruckuswireless.com/software
.
•
Open Source information is available at
http://opensource.ruckuswireless.com/
.
P
ACKAGE
C
ONTENTS
•
ZoneFlex 7025 Wi-Fi Wall Switch (Access Point)
•
Mounting bracket with two (2) mounting screws
•
Warranty statement
•
Software license agreement
•
Regulatory flyer
•
Registration card
•
This
Quick Setup Guide
S
ETUP
R
EQUIREMENTS
•
A 6mm Phillips screwdriver
•
A computer running Windows XP, Vista or 7.
•
A standard US or EU-style wall outlet box, with an Ethernet
cable run through the wall from your LAN to the outlet box.
•
One of the following:
•
An IEEE 802.3af/at-compliant PoE switch.
•
An IEEE 802.3af/at-compliant PoE injector.
\
S
TEP
1: P
REPARE
Y
OUR
C
OMPUTER
FOR
AP
S
ETUP
1
On your Windows computer, open the
Network Connections
(or
Network and Dial-up Connections
) control panel accord-
ing to how the Start menu is set up:
Win XP: Start
>
Settings
>
Network Connections
Win 7: Start > Control Panel > Network and Shar-
ing Center > Change Adapter Settings
2
When the
Network Connections
window appears, right-
click the icon for
Local Area Connection
, and then
select
Properties
.
3
When the Local Area Connection Properties dialog box
appears, select
Internet Protocol (TCP/IP)
from the
scrolling list, and then click
Properties
.
The
TCP/IP Properties
dialog box appers.
4
Select
Use the following IP address
option (if it is not
already selected), and then make the following entries:
•
IP address
: 192.168.0.22 (or any address in the
192.168.0.x network--other than 192.168.0.1, which is
in use by the AP)
•
Subnet mask
: 255.255.255.0
•
Default gateway
: 192.168.0.1
Leave the
Alternate DNS server
field empty.
5
Click
OK
to save your changes, and exit the
TCP/IP Prop-
erties
dialog box, and the
Local Area Connection Proper-
ties
dialog box. Your changes are put into effect
immediately.
S
TEP
2: C
ONNECT
THE
AP
TO
Y
OUR
C
OMPUTER
1
Remove the AP from its packaging and place it near your
computer.
2
Connect one end of an Ethernet cable to the
PoE In
LAN 5/Uplink
port on the rear of the AP, and connect
the other end to a PoE switch or the
Power Out
port on
the PoE injector.
3
Using another Ethernet cable, connect one end to your
computer’s network port, and connect the other end to
another port on the PoE switch or to the
Data In/Net-
work
port on the PoE injector.
4
Provide power to the PoE injector/switch.
5
Verify that the
Power
and
LAN 5
LEDs are steady green.
S
TEP
3: L
OG
I
NTO
THE
AP
1
On your computer, open a Web browser window.
2
In the browser, type this URL to connect to the AP:
https://192.168.0.1
3
Press <Enter> to initiate the connection. When a security
alert dialog box appears, click
OK/Yes
to proceed.
4
When the
Ruckus Wireless Admin
login page appears,
enter the following:
•
Username
: super
•
Password
: sp-admin
5
Click
Login
.
WARNING!
DO NOT connect a PoE injector to any of the four front
ports, as this can seriously damage the device. PoE in
power supply should only be connected to the
PoE In
LAN 5/Uplink
port on the rear of the device.
IMPORTANT!
If the AP is deployed with ZoneDirector, follow the
ZoneDirector Quick Setup Guide
, and connect the AP to
your Ethernet network.
IMPORTANT!
Make sure you do not open the
Properties
dialog box for
the wireless network.
EU version
US version
IMPORTANT!
Write down all of the currently active settings so you can
restore your computer to its original configuration later
(when this process is complete).


