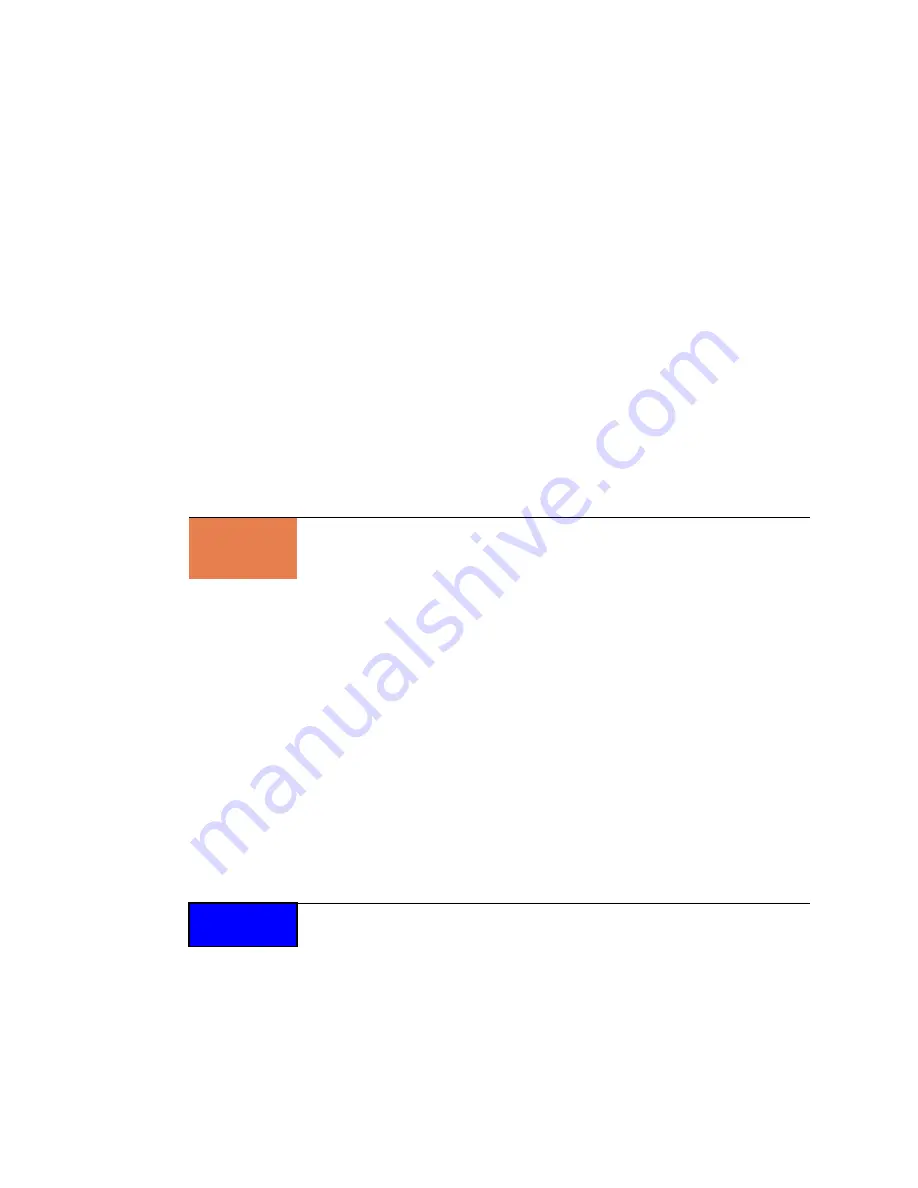
Ruckus Wireless ZoneDirector User Guide | Managing a Wireless Local Area Network
31
Adding New Access Points to the WLAN
If your staffing or wireless coverage needs increase, you can add APs to your network easily
and efficiently. Depending on your network security preferences, the new APs can be auto-
matically detected and activated, or new APs may require per-device manual approvals
before becoming active.
The “Auto-JOIN” automatic AP activation process is active by default. If you prefer, you can
deactivate Auto-JOIN. If this is your preference, the Ruckus ZoneDirector will detect new
APs, alert you to their presence, then wait for you to manually “approve” their activation—
as detailed in this guide.
Connecting the APs to the WLAN
1
Place the new APs in the appropriate locations.
2
Write down the MAC address (on the bottom of each device) and note the specific
location of each AP as you distribute them.
3
Connect the APs to the LAN with Ethernet cables.
4
Connect each AP to a power source.
Verifying/Approving new APs
1
Go to
Monitor
>
Access Points
.
2
When the
Access Points
page appears, review the
Currently Managed APs
table. See
• If the
Configure > Access Points > Access Points Policies > Approval
checkbox is
checked, all new APs should be listed in the table, and their
Status
should be “Con-
nected”.
• If the Auto-JOIN option is deactivated, all new APs will be listed, but their status
will be “Approval Pending.”
3
Under the
Action
column, click
Allow
. After the status is changed from “Discon-
nected” to “Connected”, the new AP is activated and ready for use.
4
Click
Apply
to save your settings.
NOTE
If the Ruckus APs you are using are POE-capable and power sources are not convenient,
they will draw power through the Ethernet cabling if connected to a POE-ready hub or
switch.
TIP!
Use “Map View” (in the Monitoring tab) to place the marker icons of any newly approved
APs. See
“Evaluating and Optimizing Network Coverage”
for more information.






























