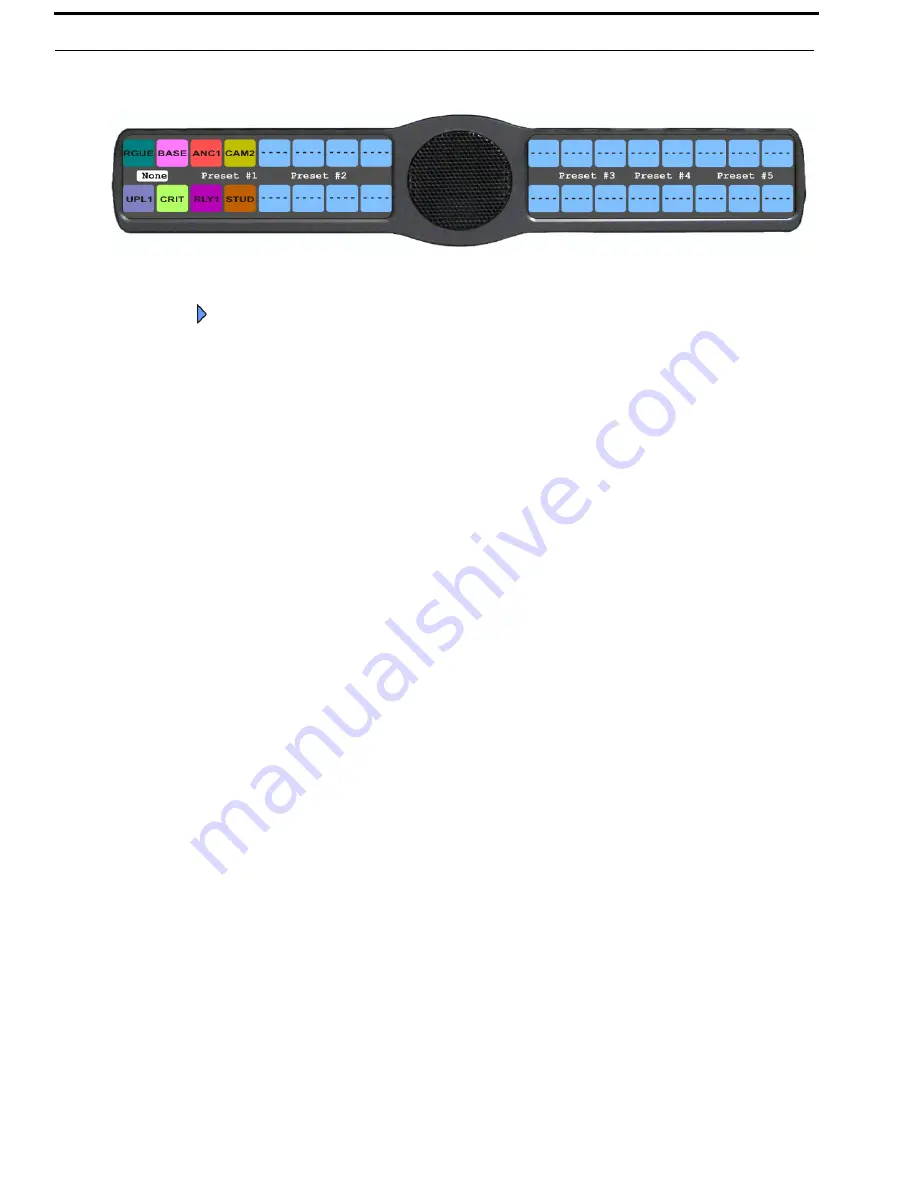
68 KP 32 CLD Menu System
KP32CLD
Bosch Security Systems, Inc.
User Manual
F.01U.193.294
Rev. 10
9.
Press the
SEL
button.
None, Preset #1, Preset #2, Preset #3, Preset #4
, and
Preset #5.
10.
Using the 3(
) or 6(
), select the
preset
you want to enable.
11.
Press the
SEL
button.
A blue arrow
appears next to the selected option
Filters
Filters
allow you to add a 9600Hz notch filter to one (1) or more audio sources. This can be useful when the keypanel data
port signal is being heard in the audio line due to cable routing problems.
By default, filters is set to
None
.
Available options for this menu are:
Aux 1 - 6
This feature is only available when the GPI 32 CLD option card is installed.
Headset Mic
Panel Mic
Rear Headset Mic
This feature is only available when the GPI 32 CLD option card is installed.
Rear Panel Mic
This feature is only available when the GPI 32 CLD option card is installed.
RVON Ch1
This feature is only available when the RVON-2 option card is installed.
RVON Ch2
This feature is only available when the RVON-2 option card is installed.
To
configure filtering on the KP 32 CLD keypanel
, do the following:
1.
On the KP 32 CLD keypad, press
MENU
.
The Top Level menu appears
.
2.
Using the 3(
) or 6(
), select
Audio Options
.
3.
Press the
SEL
button.
The Audio Options submenu appears.
4.
Using the 3(
) or 6(
), select
DSP Funcs
.
5.
Press the
SEL
button.
The DSP Funcs menu appears in the display window.
6.
Using the 3(
) or 6(
), select
Filters
.
7.
Press the
SEL
button.
Aux In 1, Aux In 2, Aux In 3, Aux In 4, Aux In 5, Aux In 6, Front Hdst, Front Mic, Matrix In, Rear Hdst, Rear Mic,
RVON Ch1, and RVON Ch2 appear in the display window.
Summary of Contents for DKP 16 CLD
Page 4: ...Bosch Security Systems Inc User Manual F 01U 193 294 Rev 10 4 KP32CLD ...
Page 62: ...52 Basic Operation KP32CLD Bosch Security Systems Inc User Manual F 01U 193 294 Rev 10 ...
Page 154: ...144 KP 32 CLD Menu System KP32CLD Bosch Security Systems Inc User Manual F 01U 193 294 Rev 10 ...
Page 186: ...176 KP32CLD Bosch Security Systems Inc User Manual F 01U 193 294 Rev 10 ...
Page 192: ...182 KP32CLD Bosch Security Systems Inc User Manual F 01U 193 294 Rev 10 ...
Page 222: ...212 KP32CLD Bosch Security Systems Inc User Manual F 01U 193 294 Rev 10 ...
Page 226: ...216 KP32CLD Bosch Security Systems Inc User Manual F 01U 193 294 Rev 10 ...
Page 231: ...KP32CLD 221 Bosch Security Systems Inc User Manual F 01U 193 294 Rev 10 Notes ...






























