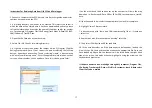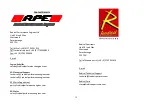13
Instructions For Retrieving Data from Life ECU and Data logger
1. Connect a computer to the ECU/car and turn both the ignition and master
switches on to power up the ECU.
2. A working directory now needs to be created. This selects the folder in
which the data will be stored once it has been downloaded, and sets a route
to find the information. It contains the name of the driver and/or car number
etc. For example C:\Program Files\Life Racing\Track Maps & Data\SR3 (SR5,
SR8)\Customer\ Track & Date.
3. Open the Life Data icon on your desktop.
4. Select F for file, then W for working directory.
5. At the top of the screen, below the toolbar will be C:\Program Files\Life
Racing\Track maps & Data. If not, correct this part by selecting the full stop
button
… it goes back one section. Then by selecting “create”, a box comes up
wit
h “enter new directory name”. Enter the approp
riate information, such as
car type, chassis number, circuit and date. Once this is done, press Enter.
If on the other hand this has been set up the next part will be in the drop
down box I.e. Track maps & Data, SR3 or SR5 or SR8, customer name, track &
date.
All you then need to do is select the appropriate item until it is complete.
6. Highlight “select” & press return.
7. A box comes up with “there is no LR directories config file at:
- Create one
–
select Yes.
8. Another box with “place shortcut on desktop” select No.
9. Then select D for device and R for read data.
10. In the next box select ok. If this data needs to be looked at, load up Life
View, click on File, Load and then find as above the appropriate file. Once you
have loaded up a data file, the channels will be listed down the right hand
side of the screen, to display a channel highlight it using the arrows on the
keyboard and press enter.
If the data needs to be e-mailed go through My computer, Program Files,
Life Racing, Track maps & Data, sr3/sr5/sr8, customer, track & date select
file or files to be e-mailed.