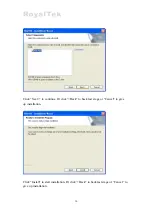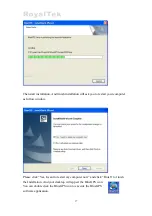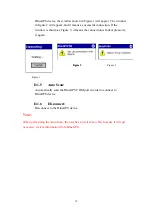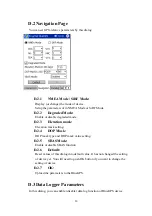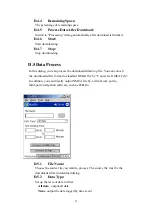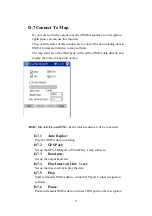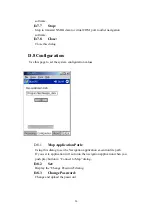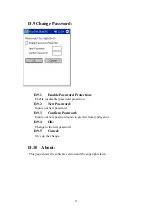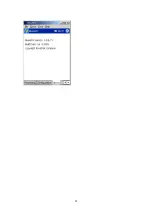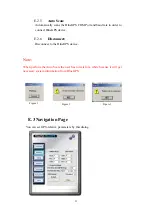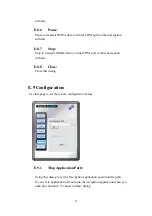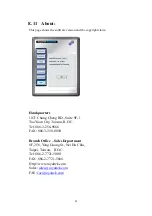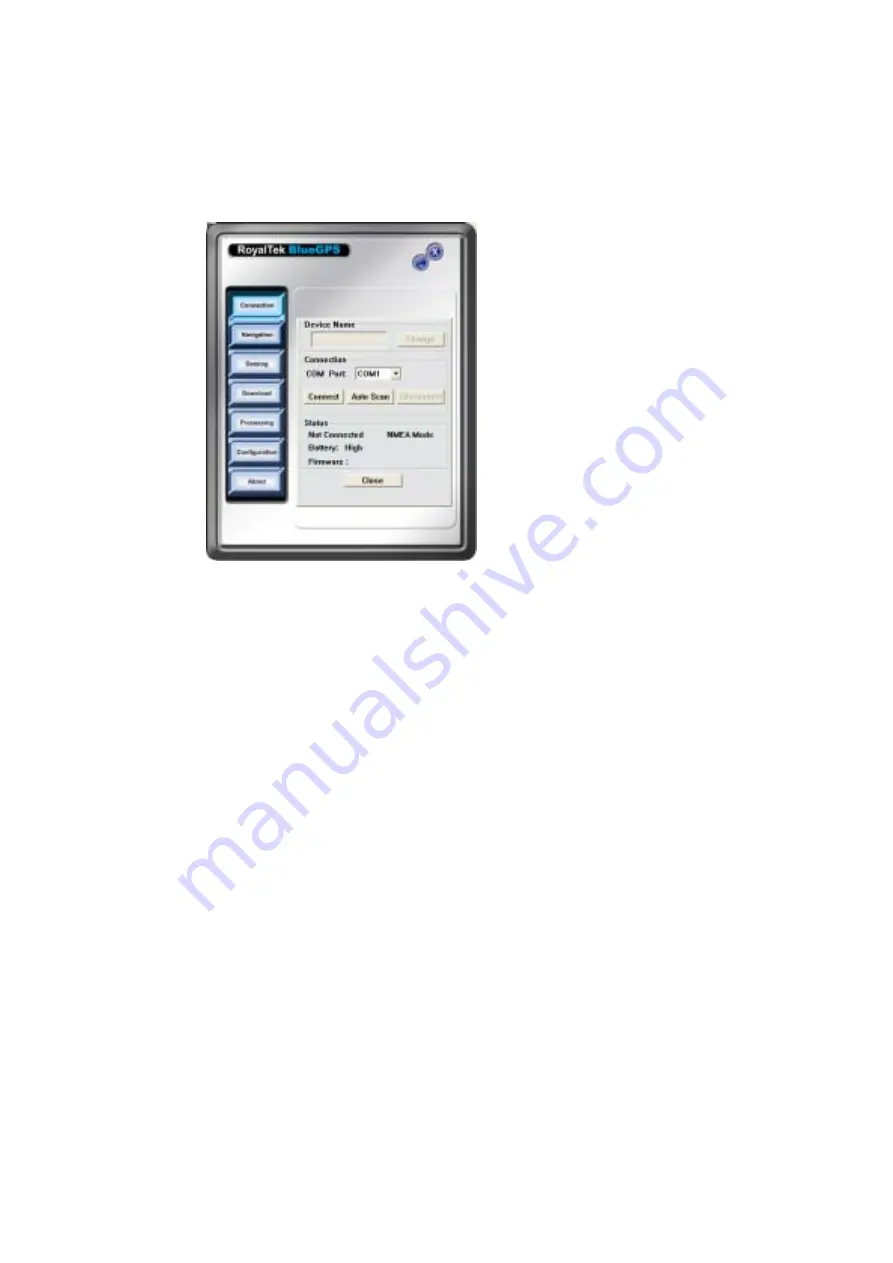
E.2 Connection Page
User has to set up a connection with BlueGPS device by this dialog.
E.2.1
Device Name:
When connection is successful, will show the Device’s ID Name
automatically.
E.2.2
Change:
When connection is successful, the “Change” Button will be workable.
If you want to change the Device’s Name, please enter the new Device’s
ID Name in the BlueGPS ID field, then click “Change” button to upload
the Device’s ID Name to BlueGPS.
E.2.3
COM Port:
Set up the BlueGPS COM Port.
E.2.4
Connect:
Connect to the BlueGPS device. When you try to connect to Bluetooth
enabled device, the window, shown, as Figure 1 will appear.
And will change to the Figure 2 means connecting successful.
If the window is shown as Figure 3, it means the connection failed, please
try again.
30