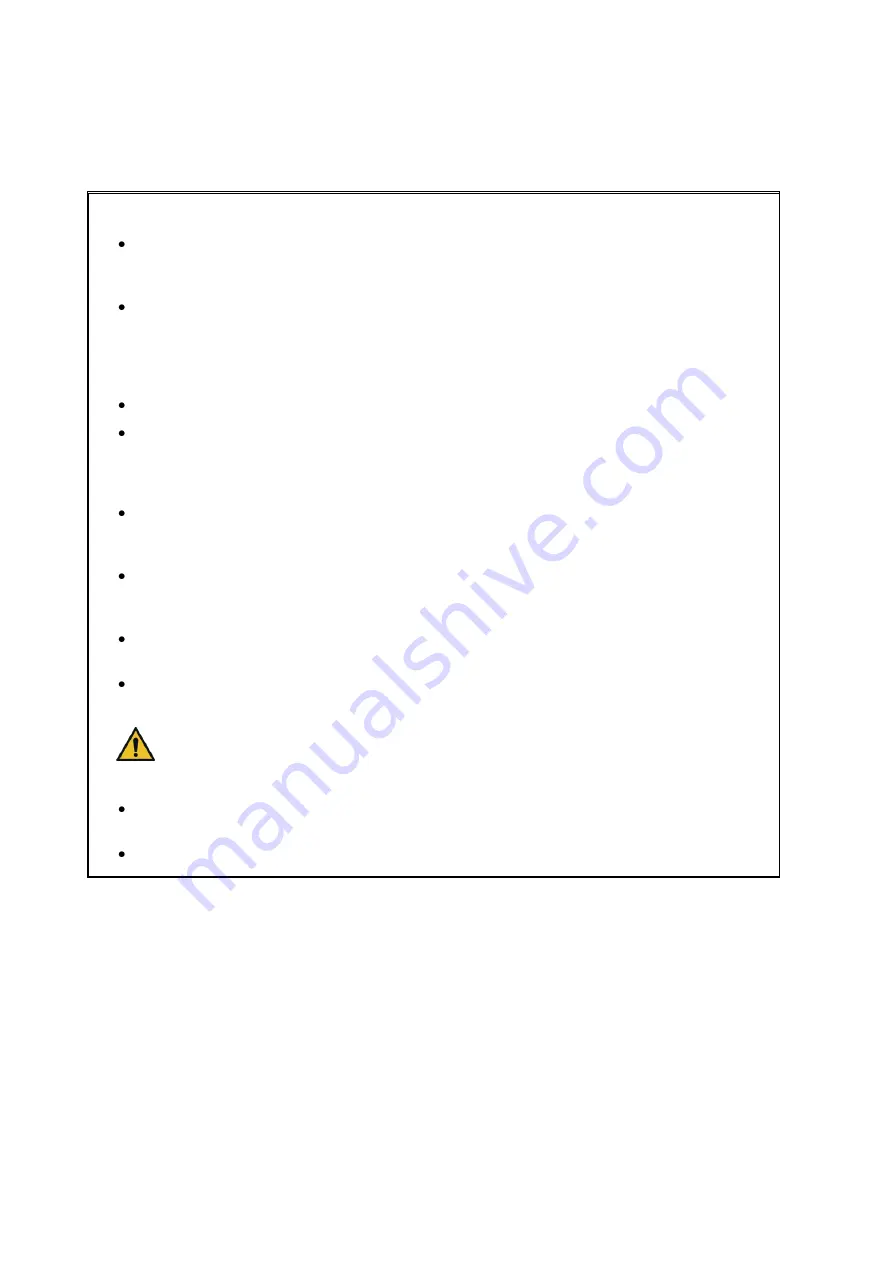
91
The following parameters are available:
Password protect ScanManager settings:
You can protect the ScanManager
settings with a password (see 5.15) to prevent unauthorized persons from
changing them.
Correction scale factor (length)
: If you want to scan special originals which are
particularly light or heavy and find out that the scale in feed direction is not
exact, you can define a correction factor here. But normally you should not make
any modifications. Enter a value of more than 1.0 if the scanned documents are
too short.
Language
: Here you can change the system language.
Reduced speed
: If you scan very sensitive originals presenting a risk of being
damaged when transported through the scanner, you can transport them at a
reduced speed. Here you can define the target speed. In order to use this speed,
you have to select the reduced speed in the ScanManager settings (see 5.15).
Margin back / front / left / right
: Here you can define additional (global) settings
for the scan margins. For negative values, the corresponding margin is cut off;
for positive values, it is added.
Tolerance for mapping autoformats:
Here you can define by how many per mills
the width of a scan format recognized by the width detection may be exceeded
for being allocated to the next smaller format nonetheless.
Delay infeed
: Here you can define how long the scanner waits after positioning
the document until it takes the document in.
Standby waiting time
: Waiting time until the scanner enables the energy saving
mode (0: Energy saving mode deactivated).
In energy saving mode, the scanner is not recognized by the computer (as if
switched OFF). The operating LED is flashing. By pressing the start key on the
control panel, you can "wake the scanner up".
Active format systems:
Here you can select which format systems are available in
ScanManager when selecting the format.
Units of measurement
: Determine which units shall be used.
Summary of Contents for Scan 600-20
Page 1: ...R O T H WE B E R G m b H ROWE Scan 600 Series O P E RA T I N G M A N UA L RE V I SI O N 1 4...
Page 55: ...56...
Page 70: ...71 5 14 4 Job Settings Figure 5 50 PrintMaster PRO Job settings...
Page 94: ...95...
Page 109: ...110 Figure 7 25 Cost Control Settings...
Page 128: ...129...
Page 133: ...134 Figure 9 1 WEEE symbol...
Page 135: ...136 D About this System Copyright 2003 2012 ROTH WEBER GmbH All rights reserved...
Page 140: ...141...
















































