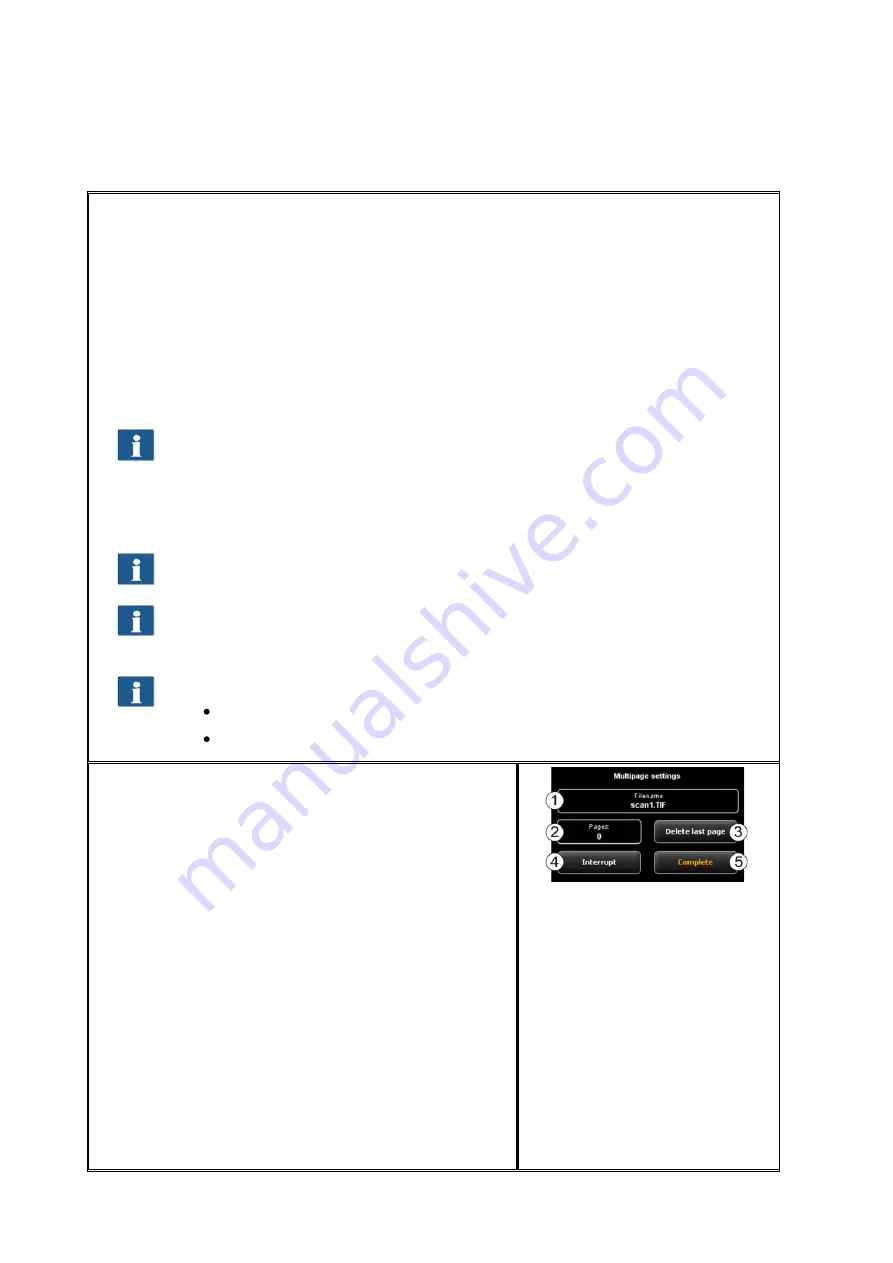
47
1.
File name: Text box where to enter the file name. The file extension is added
automatically on the basis of the selected file format (2).
2.
File format: Type of file. The following formats are supported TIFF, JPEG, PDF(/A),
Multipage TIFF, Multipage PDF(/A), BMP, JP2 (JPEG2000), CALS, PNG, DWF.
3.
File options: Depending on the selected file format (2), additional options are
available (e.g. compression type for TIFF).
4.
Add number: Here, you can define whether files are to be numbered
automatically. In the text box you can define the start number. When saving a
new file, this number is incremented. In this way you can save many scans in one
file one after another without having to adjust the file name before each scan.
You can place the number at any position in the file name. For this purpose,
enter the character "%" at the requested position in the file name.
5.
Digits of number
: Here, you can define the number of digits of automatic
numbering. Increase the number of digits if you need a correct sorting for
numerous scans.
If you do not want to use any numbering, enter 0.
Example
: You entered "scan%test" in the field File name (1), selected "TIF" as
file format (2), and entered 3 under Digits of number (5). In this case, the
following file names would be created: "scan001test.tif", "scan002test.tif".
You can enter further wildcards in the file name:
„{DATE}“: The date is entered in the file name
„{TIMESTAMP}“: The time is entered in the file name
In order to create a Multipage TIFF/PDF file, first select
the file name and then file format Multipage TIFF/PDF.
Each scan or saving operation effected subsequently
will then be added as additional page to the multipage
file.
1.
File name
: The previously entered file name is
displayed.
2.
Pages
: The pages already added to the
multipage file are shown.
3.
Delete last page: Press this button if you want
to delete the page added last.
4.
Interrupt
: With this button you can perform a
normal scan (or saving operation) in between
which will not be added to the multipage file;
afterwards you can add pages to the
multipage file again by selecting
Multipage
TIFF
and / or
as file format again.
5.
Complete
: Press this button after having
scanned the last page for the multipage file.
Figure 5.17: Multipage settings
Summary of Contents for Scan 600-20
Page 1: ...R O T H WE B E R G m b H ROWE Scan 600 Series O P E RA T I N G M A N UA L RE V I SI O N 1 4...
Page 55: ...56...
Page 70: ...71 5 14 4 Job Settings Figure 5 50 PrintMaster PRO Job settings...
Page 94: ...95...
Page 109: ...110 Figure 7 25 Cost Control Settings...
Page 128: ...129...
Page 133: ...134 Figure 9 1 WEEE symbol...
Page 135: ...136 D About this System Copyright 2003 2012 ROTH WEBER GmbH All rights reserved...
Page 140: ...141...






























