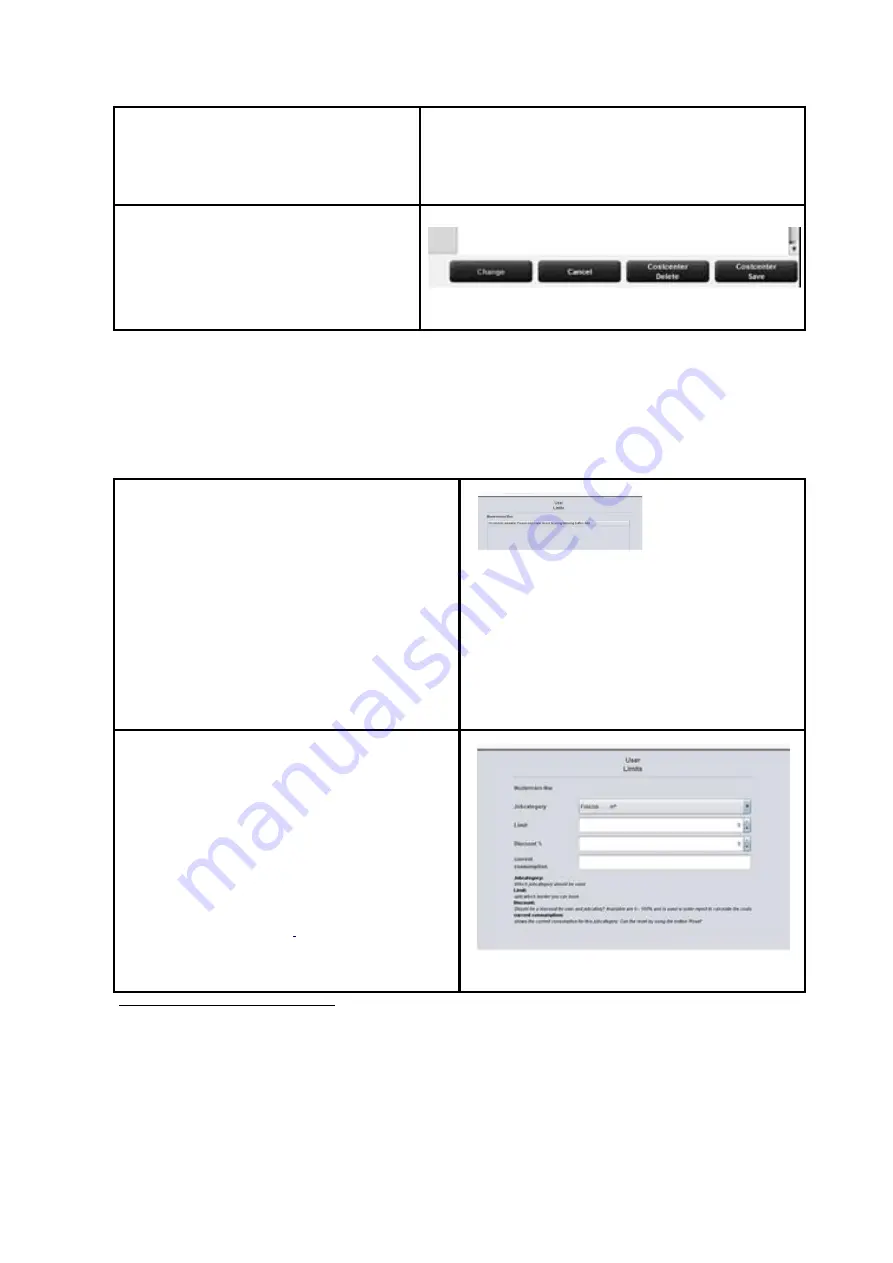
110
limit can be suspended temporarily; i.e.
NO job category limits can be booked for
this user group.
Modifications in the main window are
confirmed, rejected, or deleted – if allowed
– by means of the buttons.
Figure 7.13: Buttons – User group administration
In the following, the configuration of user-related limits is described as an example. This process is
equal for all other limits (user groups, cost centers, and cost center groups) except for the labels
which may be different.
7.4.3
User Limits
First, the list
5
of users currently available in the
system appears.
By double-click on an entry another list opens
in which the job category limits currently
allocated are indicated.
Figure 7.14: Limits - List of currently allocated job
categories
On this level, you can change existing job
category limits or create new ones.
By clicking
Add
and/or double-click on an
existing entry, the menu for setting limits and
discounts opens.
In order to create a new limit
6
, select an existing
job category from the list
6
.
In the field
Limit
the upper limit is defined for
Figure 7.15: Job categories - Define limit
5
The entries in this list correspond to the entries in the administration menu. However, they
cannot be deleted or edited. For this purpose, you have to move to the corresponding
administration menu.
6
In the list all available job categories are indicated in alphabetical order. Three designations are
displayed: Name of job category, color mode for job category, and scale of job category
currently used. The scale is decisive for determining the limit.






























