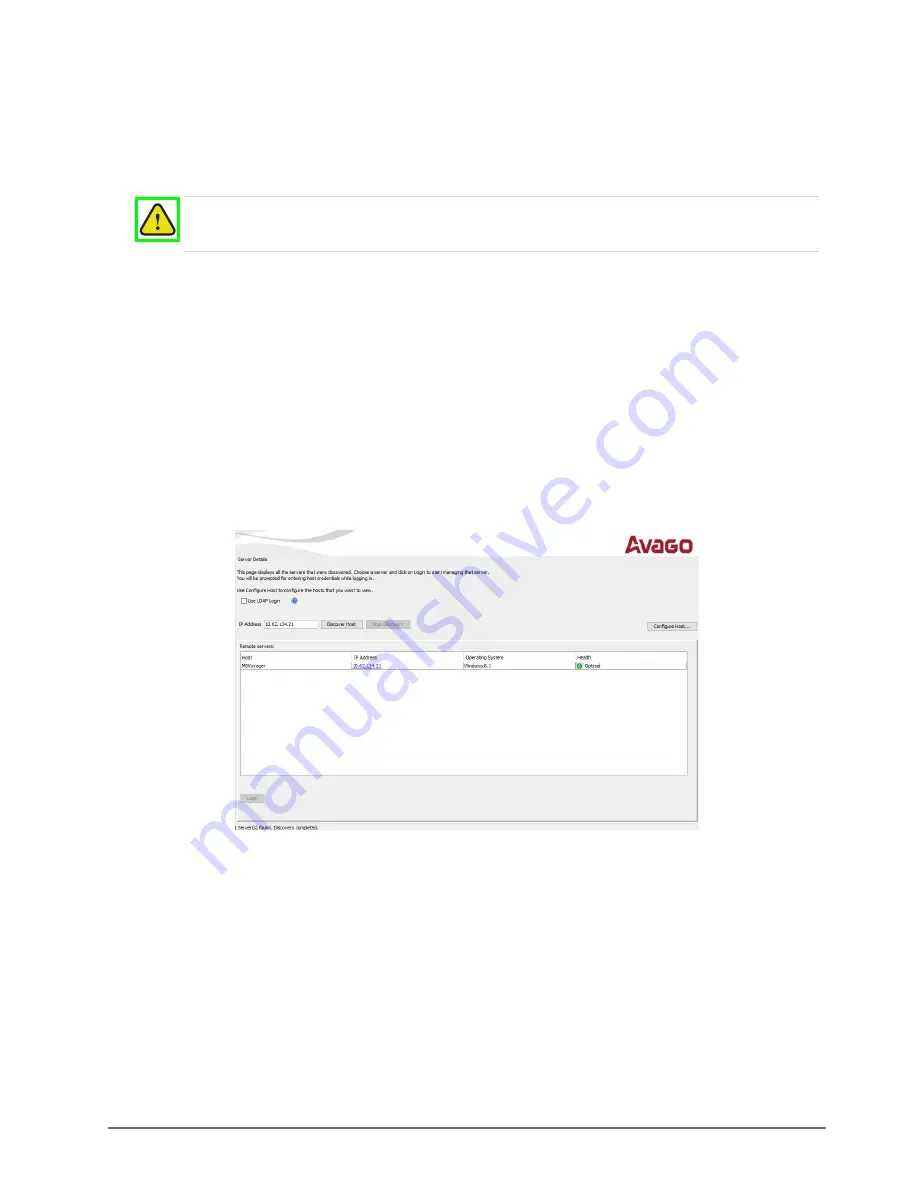
Voyager Maintenance Guide (v02)
Hard Drive Maintenance • 4–1
Hard Drive Maintenance
Voyager utilizes a software-based RAID system in conjunction with an ICH10 chipset on the system motherboard.
This setup relies on the Windows operating system and host processor to perform all of the RAID functionality.
MegaRAID Storage Manager
The MegaRAID Storage Manager is used to manage, maintain, and monitor the Voyager server RAID array.
Use the following procedure to open the MegaRAID Storage Manager.
To open the MegaRAID Storage Manager:
1.
Log in to the Voyager server using the following (no password):
•
Username
—
Voyager
•
Password
—
beyondinfinity
2.
In the Windows start menu, click
MegaRAID Storage Manager
>
StartupUI
.
The
MegaRAID Storage Manager
Server Details
window opens.
Figure 4.1
Storage Manager - Server Details
Warning
— Always use proper Windows shutdown procedure. NEVER HARD POWER OFF THE
UNIT. Hard shutdown may cause failures in the RAID, taking one or more drives offline.






























