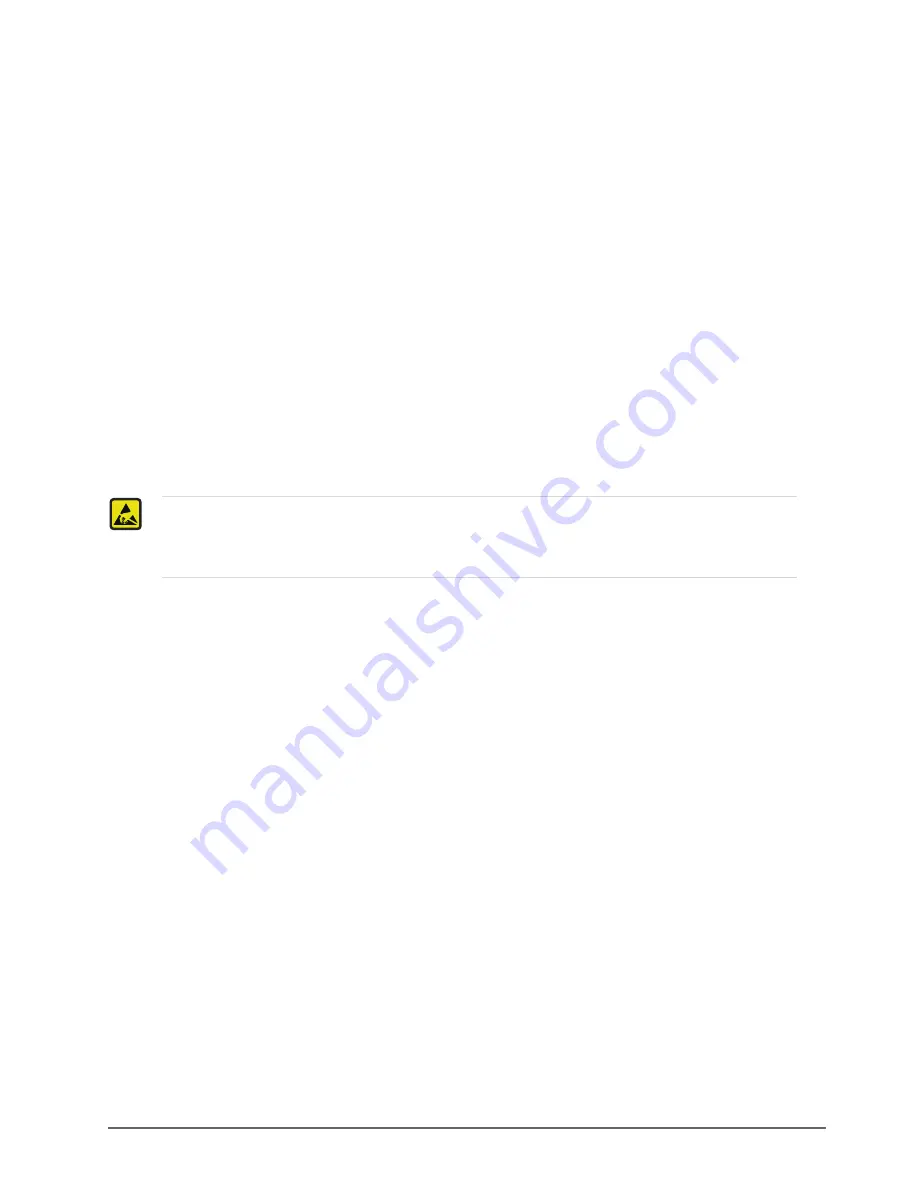
Ultricool User Guide (v1.0)
Physical Installation • 15
Physical Installation
If you have questions pertaining to the installation of your Ultricool, contact us at the numbers listed in the section
“
Before You Begin
These installation guidelines assume the following:
• The relevant Ross equipment is installed into a ventilated rack frame. The relative humidity in the environment
of the equipment should be <70% (non-condensing). The ambient temperature of the air entering the front panel
should not exceed 40°C (104°F), and should not fall below 0°C (32°F). It is recommended to leave a 1RU gap
between each unit.
• Ensure that adequate space exists in front, and behind of the chassis for airflow exhaust.
• The install location of the chassis should be accessible, dry, and dust-free.
• The socket/outlet should be installed near the equipment and be easily accessible.
Static Discharge
Throughout this chapter, please heed the following cautionary note:
Unpacking the Equipment
On receiving your Ultricool, check the contents against the packing list. Ensure that all equipment itemized on the
packing list is present and there are no signs of damage before installing the Ultricool in your system.
If anything is missing or damaged, contact Ross Video immediately to obtain the correct warranty service
procedures.
We recommend that the equipment is installed by qualified and experience personnel, to any relevant standards and
approvals.
Mounting Requirements
The Ultricool is designed for installation into a standard 19” equipment rack. It has integrated rack ears, allowing it
to be screwed in using standard screws and cage nuts.
The Ultricool mounts in the rack frame by means of four rack screws fastened through the mounting ears. This
should normally be sufficient to carry the load, including the weight of accompanying cables.
Under some conditions, the ambient air temperature inside rack-mount cabinets can be greater than the ambient
temperatures within a room. For safe long term reliability, ensure the ambient air temperatures at the chassis
right-side intake are within the Ultricool specified operating temperature range. Adequate ventilation within a rack
frame must also be maintained.
For More Information on...
• the technical specifications for the Ultricool, refer to the chapter “
ESD Susceptibility
— Static discharge can cause serious damage to sensitive semiconductor
devices. Avoid handling circuit boards in high static environments such as carpeted areas and when
synthetic fiber clothing is worn. Always exercise proper grounding precautions when working on circuit
boards and related equipment.
Summary of Contents for Ultricool
Page 1: ...Ultricool User Guide...
Page 6: ......
Page 12: ...12 Getting Started Ultricool User Guide v1 0...
Page 26: ...26 External Controls Ultricool User Guide v1 0...
Page 34: ...34 DashBoard Interface Overview Ultricool User Guide v1 0...
Page 36: ...36 Technical Specifications Ultricool User Guide v1 0...






























