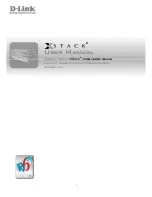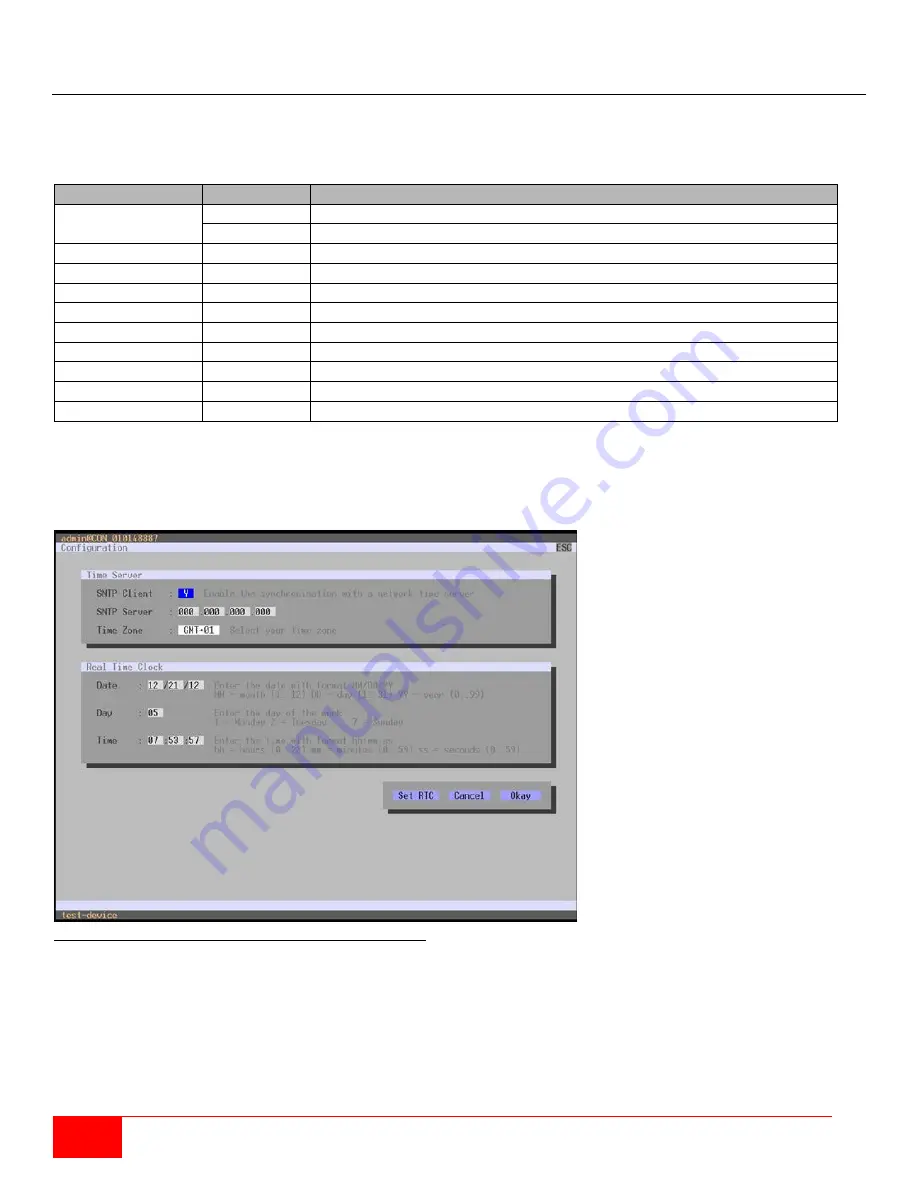
36
Orion X Installation and Operations Manual
Date and Time
This menu allows changes to the Date and Time, based on Simple Network Time Protocol (SNTP). This menu
can be accessed in the OSD and the Java Tool.
The following settings can be modified.
Field
Selection
Description
SNTP Client
Activated
Enable network time server synchronization
Deactivated Function not active (default)
SNTP Server
Byte
Enter the SNTP server’s IP address (default: 000.000.000.000)
Time Zone
Region
If SNTP is active, enter the time zone where the matrix is installed
Month
1-12
Enter month
Date
1-31
Enter date
Year
1-99
Enter year
Day of the week
1-7
Enter day of the week
Hours
0-23
Enter hour
Minutes
0-59
Enter minute
Seconds
0-59
Enter second
Note:
Date format according to English notation.
Modifying Date and Time Settings through the OSD
Select
Configuration > Date+Time
in the main menu.
Figure 30. Modifying Date and Time Settings through the OSD
To configure Orion X to use a timeserver, proceed as follows:
1. Set the
SNTP Client
option to
Y
(Yes).
2. Enter the IP address of the SNTP server in the
SNTP Server
field.
3. Select the time zone for the region where the Orion X is located in the
Time Zone
field.
4. Click the
Okay
button to confirm the settings.
5. Restart the matrix. The system time will now be synchronized with the SNTP server.
Summary of Contents for Orion X OXC-08-GBIC/8FM
Page 139: ......