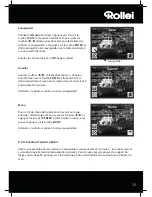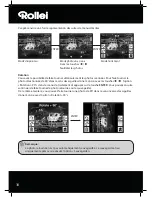27
Vous pouvez également améliorer l’aspect général d’une photo en modifiant par exemple la couleur
ou la netteté de la photo. Vous disposez des fonctions suivantes :
•
Oeil rouge :
si sur une photo, une personne a des
yeux rouges
,
vous pouvez les corriger. Avec la souris, fixez un cadre si possible
restreint autour des yeux et clique ensuite sur « OK ». Pour pou-
voir fixer le cadre de manière optimale, vous devriez agrandir
d’abord la photo avec la fonction zoom au-dessus de la photo.
• Couleur :
dans certaines photos, on peut adapter la luminosité,
le contraste, la tonalité ou la saturation des couleurs pour améli-
orer la qualité de la photo. L’option « Couleur » permet d’effect-
uer les réglages appropriés.
• Trouble/Net :
ici, on peut renforcer ou réduire la netteté d’une
photo.
• Améliorer :
en utilisant la fonction « Améliorer », on effectue
une adaptation automatique des couleurs d’une photo. Il existe
différents types d’adaptation.
De plus, vous disposez d’autres outils avec lesquels une photo peut être corrigée ou complétée. Les
voici en détail :
•
Ajouter du texte :
Si vous souhaitez insérer un texte dans la
photo, rentrez dans le champ de texte de l’option le texte souha-
ité et positionnez celui-ci dans la photo à l’aide de la souris.
•
Ajouter des clips :
dans une photo, vous pouvez ajouter des
Clip-Arts. Sélectionnez d’abord le graphique souhaité dans la
liste. Avec la souris, modifiez la taille du graphique et positi-
onnez-le dans la photo.
•
Ajouter un cadre :
si vous souhaitez ajouter un cadre autour de
la photo, sélectionnez le cadre souhaité dans la liste proposée.
•
Filtrer :
avec cette fonction, vous pouvez transformer une photo
avec différents effets. Sélectionnez un effet spécial et observer
ce qui se passe.