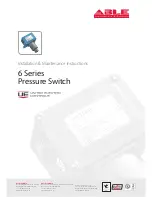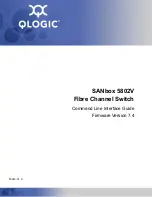rolleaseacmeda.com
© 2020 Rollease Acmeda Group
HOW TO ADJUST LIMITS:
STEP 3 – Setting Limits
Modify the Top or Bottom position of
the Device as desired.
STEP 4 – Setting Limits
Select the ‘Top Position’ to change
the upper limit of your shade. Press
‘OK’ to continue.
STEP 1 – Adjust Limits
Select the device you want to adjust
the limits on.
STEP 2 – Adjust Limits
Select “Edit” on the top right to open
the shades settings page.
STEP 5 – Setting Limits
To move your shade a little bit, press
the arrow buttons or slide the double
arrow button. Press ‘SET TOP
POSIITION’ to save.
STEP 6 – Setting Limits
The app will configure the new top
position.
STEP 7 – Setting Limits
Press the ‘Bottom Position’ to change
the lower limit of your shade. Press
‘OK’ to continue
STEP 8 – Setting Limits
To move your shade a little bit, press
the arrow buttons or slide the double
arrow button. Press ‘SET BOTTOM
POSIITION’ to save.