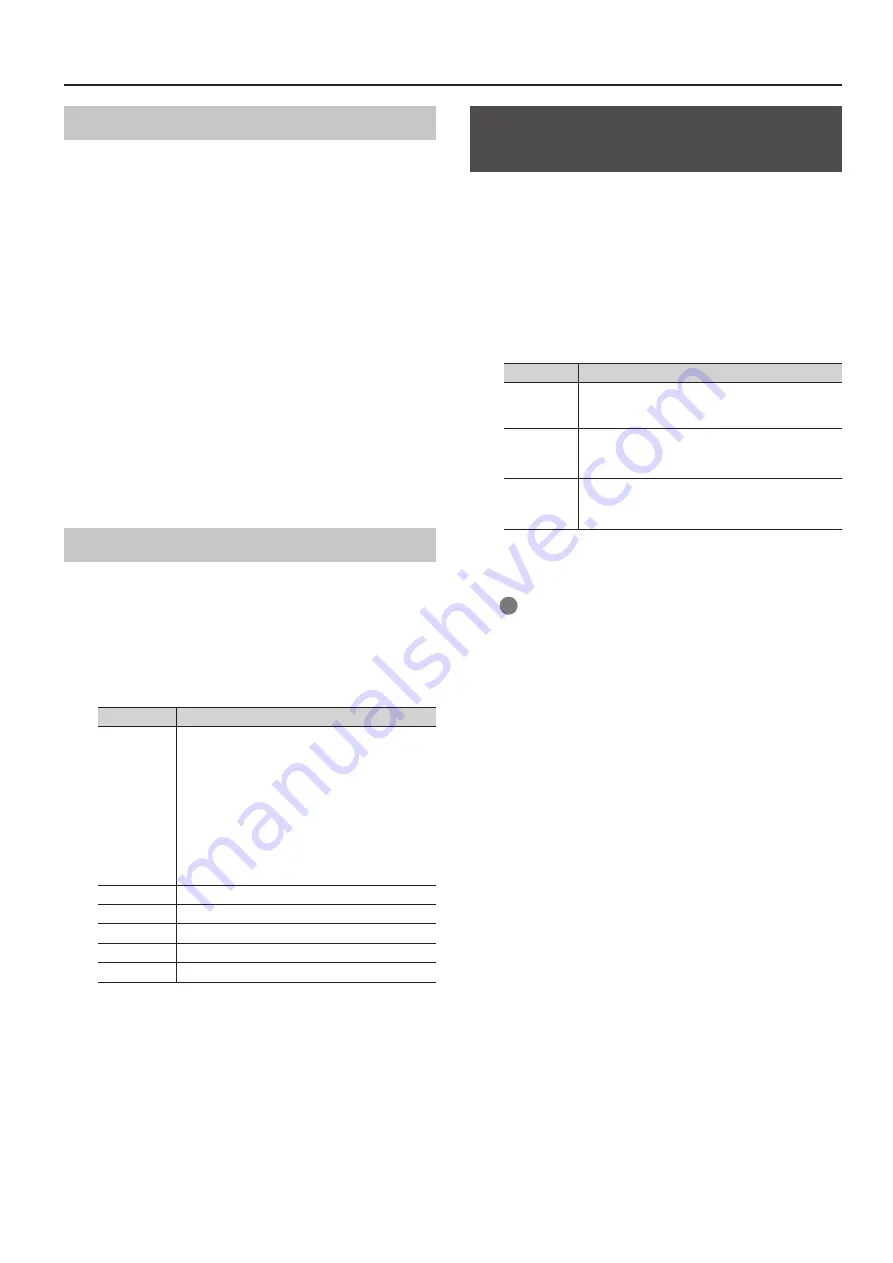
Network Settings
19
Setting the Wireless ID
Here you set the device name and SSID for the Wi-Fi-connected unit
displayed in the XS-80H Remote iPad application.
When multiple units are on the network, you can change the device
names and SSIDs by setting wireless IDs within a range of 1 to 99.
The XS-84H is used in the following example.
Wireless ID = 0: “XS-84H” (default)
Wireless ID = 1: “XS-84H-1”
:
Wireless ID = 99: “XS-84H-99”
* The wireless ID is a setting shared by the wired LAN and the
wireless LAN.
1.
Use the [MENU] button to select “WIRELESS LAN,” then use
“WIRELESS ID” to set the wireless ID.
The device name and SSID change automatically when you make
the “WIRELESS ID” setting.
2.
Press the [MENU] button to quit the menu.
Checking the Wi-Fi Information
Here you check the Wi-Fi information for the unit.
1.
Use the [MENU] button to select “WIRELESS LAN”
g
“INFORMATION,” then press the [VALUE] dial.
The “WLAN INFORMATION” popup appears.
You can check and verify the following information.
Indication
Description
STATUS
This displays the connection status.
CONNECTED:
Connected to the Wi-Fi router.
NOT CONNECTED:
A wireless USB adaptor is attached, but no connection
to the Wi-Fi router is in effect.
NOT AVAILABLE:
No wireless USB adaptor is attached.
AD-HOC:
In ad-hoc mode.
SSID
This displays the SSID.
IP ADDRESS
This displays the IP address.
SUBNET MASK
This displays the subnet mask.
MAC ADDRESS
This displays the MAC address.
AD-HOC KEY
This displays the ad-hoc key.
2.
Press the [MENU] button to quit the menu.
Making a Wired Connection to the Wi-Fi
Router
Here you connect the unit to the Wi-Fi router using a LAN cable and
make a wireless connection to the iPad via the router.
* For information on how to operate the Wi-Fi router, refer to the
router’s documentation.
1.
Use a LAN cable to connect the LAN port on the unit to
the Wi-Fi router.
2.
Use the [MENU] button to select “LAN” and then make the
following settings.
Menu item
Description
CONFIGURE
This sets whether the IP address and subnet mask are
obtained automatically (USING DHCP) or set manually
(MANUALLY).
IP ADDRESS
This sets the IP address when “CONFIGURE” is set to
“MANUALLY.”
Set this in accordance with the connected network.
SUBNET MASK
This sets the subnet mask when “CONFIGURE” is set to
“MANUALLY.”
Set this in accordance with the connected network.
3.
Press the [MENU] button to quit the menu.
4.
Connect the iPad and the Wi-Fi router.
1
On the iPad, tap “Settings”
g
“Wi-Fi,” make sure Wi-Fi is turned
on, then at “Choose a Network,” select the Wi-Fi router to
which the unit is connected.




















