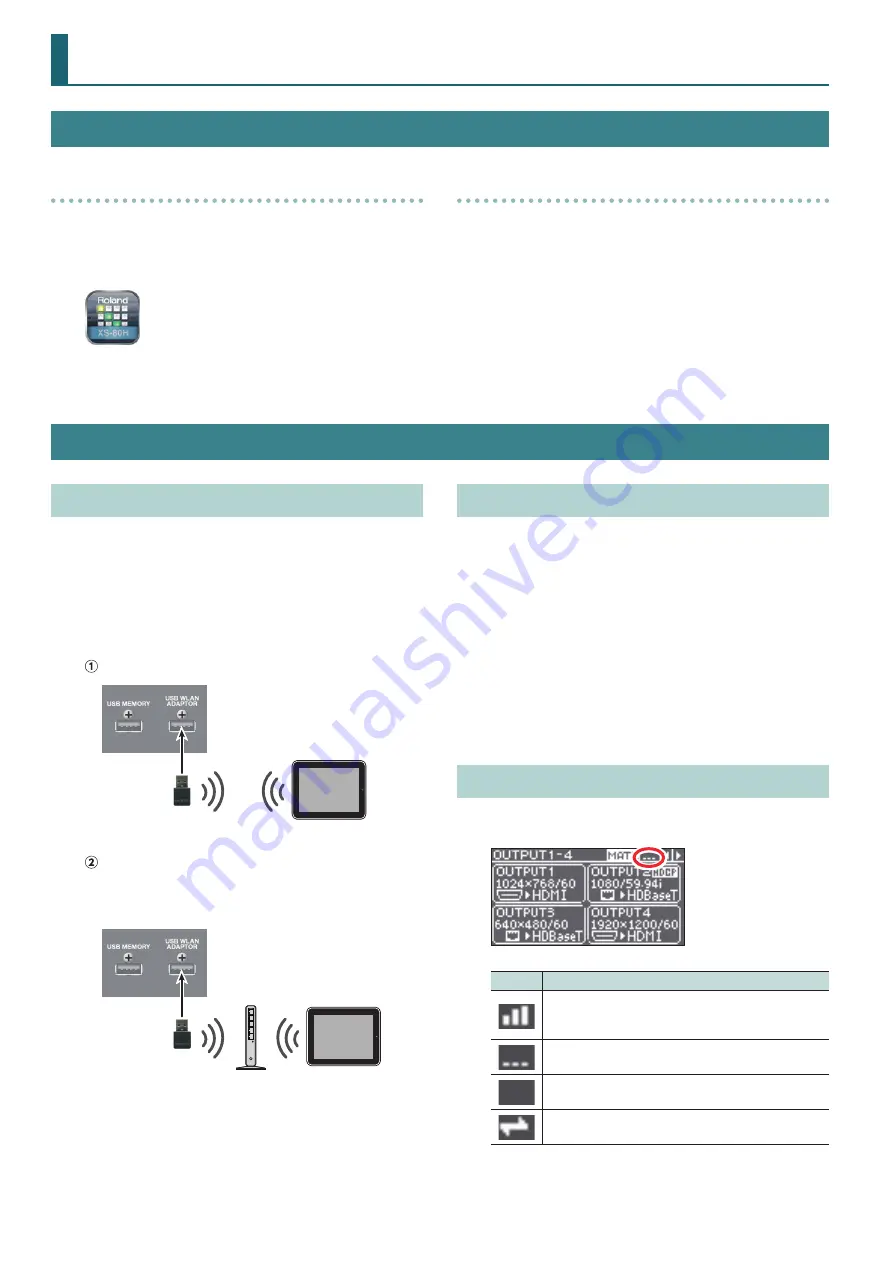
2
Setting Up XS-80H Remote
Starting/Quitting XS-80H Remote
Starting
1.
Turn on the power to the iPad on which XS-80H Remote is
installed.
2.
Tap the XS-80H Remote icon shown below.
Quitting
1.
Press the Home button on the iPad.
Connecting via Wi-Fi
How to Connect via Wi-Fi
Attaching an optional wireless USB adaptor to the USB WLAN
ADAPTOR port on the XS-80H series unit lets you connect the iPad
and the XS-80H series device via wireless LAN.
* For the wireless USB adaptor, use the ONKYO UWF-1 or Roland
WNA1100-RL.
You can use either of the following two methods to make the Wi-Fi
connection.
Direct connection to the iPad (ad-hoc mode)
Connection through a Wi-Fi router
You make a wireless connection between the XS-80H series
device and a Wi-Fi router, and make a wireless connection to the
iPad via the router.
g
Connecting to a Wi-Fi Router by WPS: p. 3
g
Selecting and Connecting to a Wi-Fi Router: p. 4
Preparations
To make the connections over Wi-Fi, have the following equipment
on hand.
5
Wireless USB adaptor
(ONKYO UWF-1 or Roland WNA1100-RL, sold separately)
5
iPad
5
Wi-Fi router (wireless LAN router, etc.) (*1) (*2)
(*1) Connection with all Wi-Fi routers is not assured.
(*2) This is not required when connecting in ad-hoc mode (p. 3).
Checking the Wi-Fi Connection Status
The status of the Wi-Fi connection is shown by an icon at the upper
right of the display on the XS-80H series unit.
Icon
Description
Connected to the Wi-Fi router.
The signal strength (the strength of the radio waves from the
Wi-Fi router) is indicated by three bars.
A wireless USB adaptor is attached, but no connection to the
Wi-Fi router is in effect.
No wireless USB adaptor is attached.
In ad-hoc mode.










