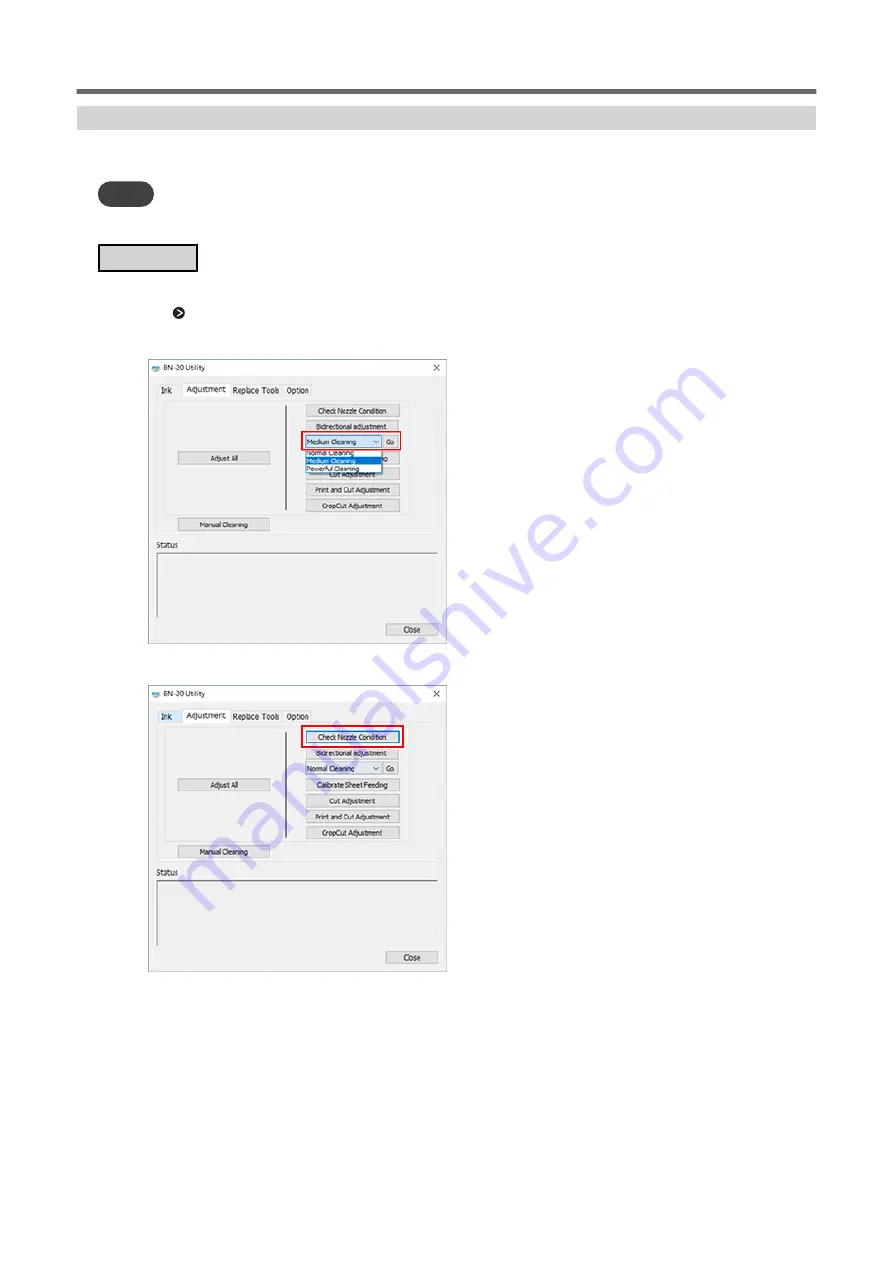
Medium and Powerful Cleaning
If dot drop-out is still found after Normal Cleaning, carry out the more powerful [Medium Cleaning] 2
or 3 times. If the condition is still not improved, carry out the even stronger [Powerful Cleaning]
MEMO
Each level of cleaning consumes more ink than the previous level. If these levels of cleaning are performed too often,
the print heads are likely to wear out; do not over clean at any level.
Procedure
1.
Open the Utility window.
P. 11 "How to Open the Utility Window / Exit the Utility"
2.
In the [Adjustment] tab, select [Medium Cleaning] and click [Go].
3.
Click [Check Nozzle Condition]
4.
Click [Test Print]
The test pattern is printed. Follow the on-screen instructions to check for nozzle clogging.
Periodical Cleaning Maintenance
68
Regular Maintenance
Summary of Contents for VersaSTUDIO BN-20A
Page 6: ...The Basics 5...
Page 27: ...Printing 26 Basic Operations...
Page 37: ...Fully Utilizing the Machine 36...
Page 57: ...Maintenance 56...
Page 80: ...Troubleshooting Methods 79...
Page 109: ...Appendix 108...
Page 117: ...Unit mm Dimensional Drawing 116 Main Specifications...
Page 120: ......






























