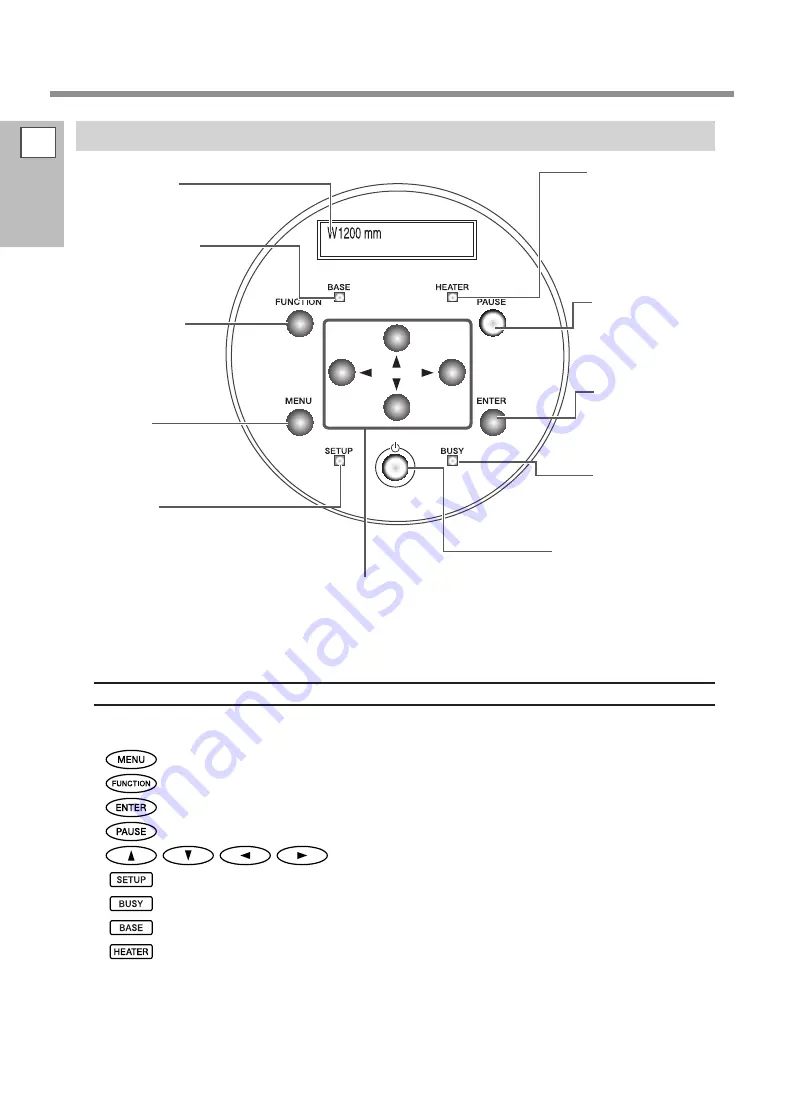
1
Machine Highlights
Part Names and Functions
8
Operation Panel
Panel Notation
In this document, the keys and lights on the operation panel are indicated by the following illustration.
MENU key
FUNCTION key
ENTER key
PAUSE key
Cursor keys
SETUP light
BUSY light
BASE POINT light
HEATER light
Display screen
This displays various setting
menus and other information.
PAUSE key
This pauses printing
operation. This lights
up when operation is
paused.
Sub power switch
This switches the printer on
and off. (To switch the printer
off, you hold down the switch
for one second or longer).
The light flashes slowly when
the machine is in the sleep
mode.
SETUP light
This lights up when
media has been load-
ed correctly.
BASE POINT light
This lights up when the
base point (the output start
location) has been set.
HEATER light
This flashes while the
media heating sys-
tem is warming up,
changing to a steadily
lighted state when the
preset temperature is
reached.
ENTER key
You use this for such
tasks as enabling set-
ting values.
Cursor keys
You use these to select settings for
menu items, to move the media, and
for other such operations.
MENU key
You press this to enter the
menus for various settings.
BUSY light
This lights up during
printing, cutting and
other such opera-
tions.
FUNCTION key
You press this when en-
tering the setting menu
for cleaning of the print
head, printing tests.


























