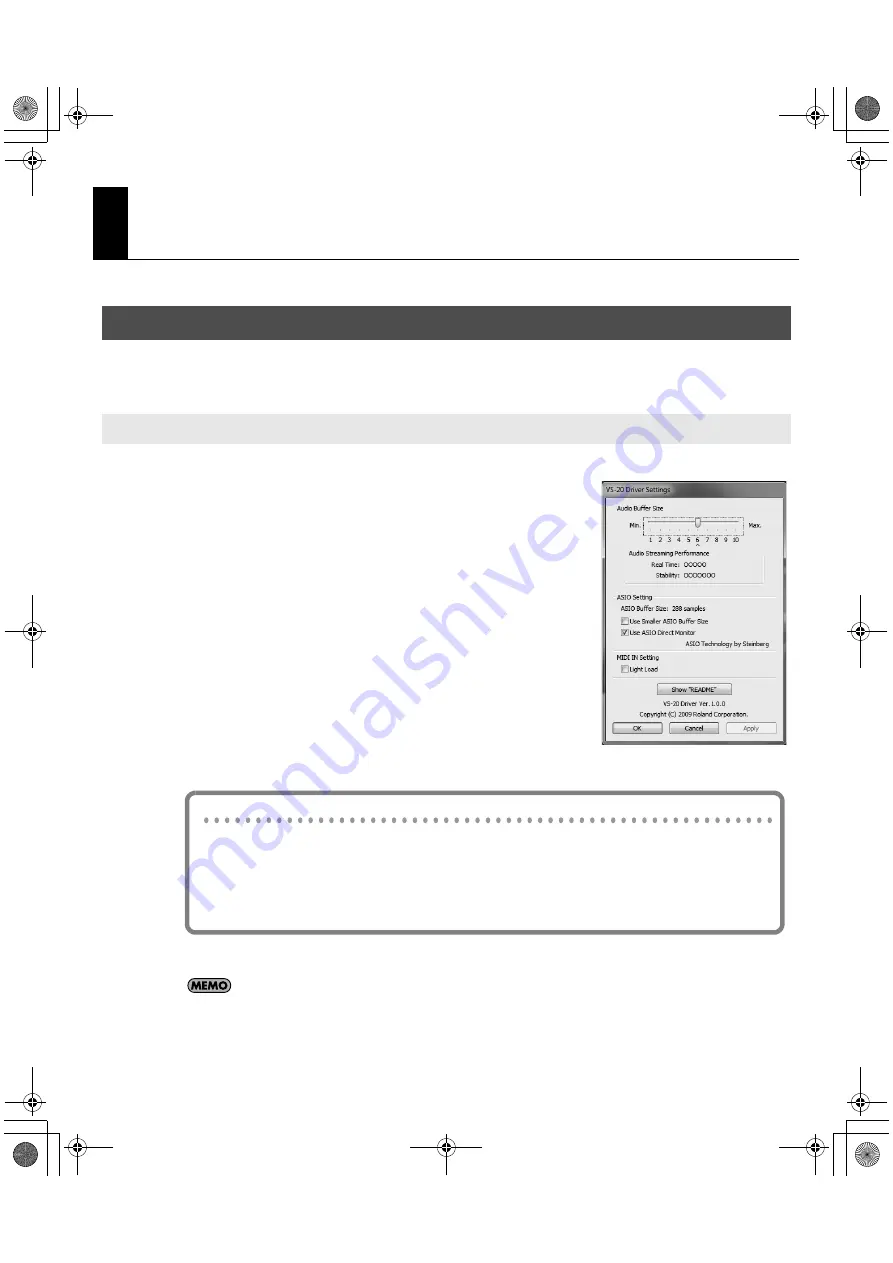
24
From initial settings to recording
As described below, configure Guitar Tracks 4 so that you can use the V-STUDIO 20 hardware as an audio driver.
• Immediately after installing V-STUDIO 20
• If you've newly installed the VS-20 driver, or updated the driver
1.
Choose “
Options | Audio
” to display the “Audio Options” dialog box in Guitar Tracks 4.
fig.front01.eps
2.
Click the “ASIO Panel” Button.
3.
The VS-20 Driver Settings dialogue box will be shown.
4.
If you are trying to eliminate “pops” and “clicks” in what you hear, try
setting the “Audio Buffer Size” to “8” or higher by moving the slider to
the right.
5.
When you have finished setting the Audio Buffer Size to the desired
setting, click “OK” to close the VS-20 Driver Settings Dialogue.
6.
In the “Audio Options” dialogue, click “Apply” and “OK” to close. You will
not need to restart Guitar Tracks in order for these changes to take effect.
7.
Click “OK” to close the dialog box.
If the screen indicates “Audio Driver Error”, click
[Use Anyway]
.
* If the window does not close or the settings are not applied when you click
[OK]
, refer to
Guitar Tracks 4 or Changing Settings”
Audio Driver Settings
Setting up Audio Devices
If the driver is not shown
1.
Is the driver installed correctly?
2.
Did you connect the VS-20 Hardware before launching Guitar Tracks 4?
Refer to
(p. 11), and verify that the VS-20 driver is installed
correctly.
3.
Is the V-STUDIO 20 hardware correctly connected to your computer?
VS-20_e.book 24 ページ 2010年1月18日 月曜日 午前9時8分






























