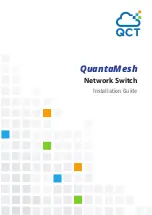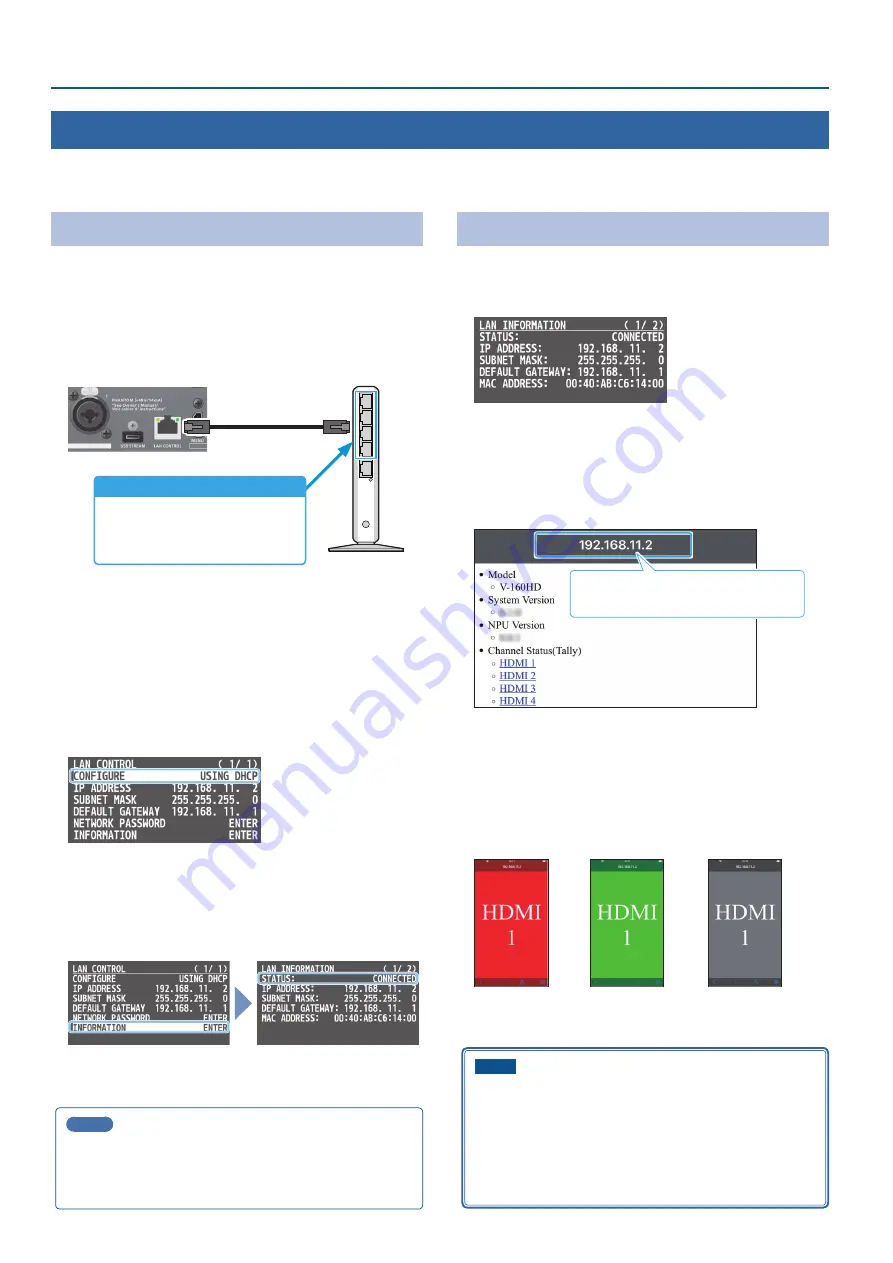
72
Other Functions
Using Smart Tally
Roland’s own Smart Tally system turns your smart device or computer that’s connected to the V-160HD into a tally box. This lets you access your
smart device or computer via a wireless LAN access point to display a tally on that device.
Connecting via a Wireless LAN Router
Connect your Wi-Fi enabled smart device or computer to the wireless
LAN router via Wi-Fi.
* If you connect multiple smart devices or computers, operation
might be slower.
1 .
Use a LAN cable to connect the LAN port on your wireless LAN
master device to the LAN CONTROL port on the V-160HD.
V-160HD rear panel
LAN cable
Wireless LAN router
Connect to a LAN port
Do not connect to the internet port or
WAN port.
* The arrangement of ports will differ
depending on the device you’re using.
2 .
Turn on the wireless LAN master device, and connect your
smart device or computer via wireless LAN (Wi-Fi).
Enable the DHCP function of the wireless LAN router.
* For details on how to connect the wireless LAN (Wi-Fi), refer to the
manual of the device that you’re using.
3 .
Power-on the V-160HD.
4 .
[MENU] button
Ó
“LAN CONTROL”
Ó
set “CONFIGURE” to
“USING DHCP,” and press the [VALUE] knob.
The IP address, subnet mask, and default gateway are obtained
automatically.
5 .
Use the [VALUE] knob to select “INFORMATION,” and press
the [VALUE] knob.
The LAN INFORMATION screen appears.
When “STATUS” indicates “CONNECTED,” the connection settings
are complete.
MEMO
If you fix the IP address, you’ll always be able to start Smart Tally
with the same IP address.
For details on how to specify a fixed IP address, refer to the
manual of the wireless LAN router that you’re using.
Starting Smart Tally
1 .
From the V-160HD’s [MENU] button
Ó
“LAN CONTROL”
Ó
select “INFORMATION,” and press the [VALUE] knob.
The LAN INFORMATION screen appears.
2 .
Start a browser on your smart device or computer.
3 .
In the URL input field of your browser, enter the IP address
that’s shown in the LAN INFORMATION screen to access
the website.
The Smart Tally settings screen appears.
The IP address will differ depending on the
device you’re using.
¹
You can also access the website by scanning a QR code. Turn the
[VALUE] knob clockwise at the screen in step 1 to display the QR code.
4 .
In “Channel Status(Tally),” select the video source that you
want to assign to the smart device or computer.
The device’s display switches to the tally information screen.
This shows the tally information corresponding to the video source
output from the V-160HD.
Red: PGM/A
Green: PST/B
Gray: Not selected
NOTE
¹
Depending on the network conditions, the wireless LAN (Wi-
Fi) communication speed or connection might be unstable,
so that the tally indication is not displayed correctly. In this
case, reload the page.
¹
Depending on the version of the browser that you’re using,
the tally indication might not be displayed correctly. Use the
latest version of the browser whenever possible.