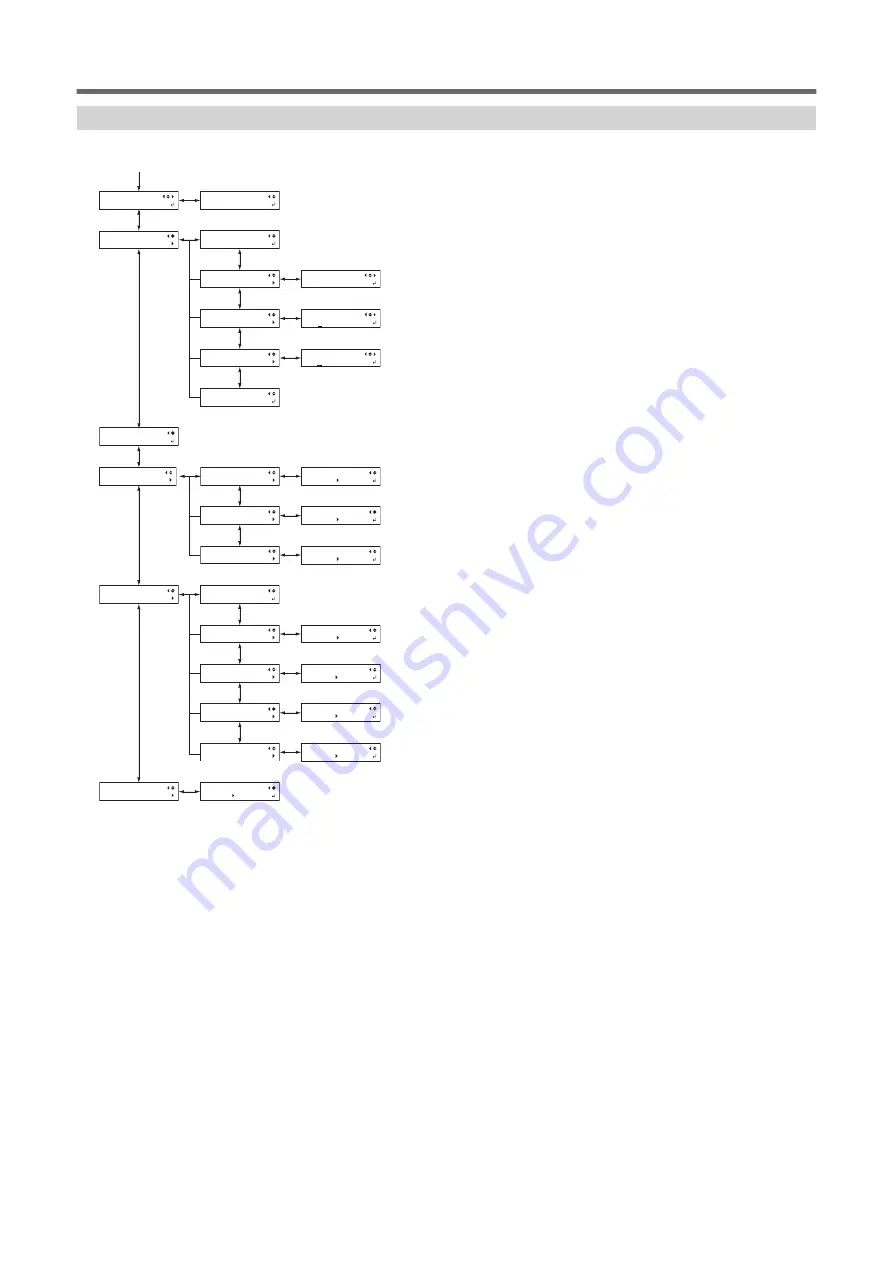
Function Menu
Press [FUNCTION].
UP-SPEED
20 cm/s 20 cm/s
OFFSET
0.250mm 0.250mm
SPEED
30 cm/s 30 cm/s
FORCE
50gf 50gf
DRYER
0
ࠑ%ࠑ%
0
ࠑ%ࠑ%
POWER
101((
POWERFULL CL.
AB
MEDIUM CL.
AB
NORMAL CL.
AB
PRINT LIGHT
AUTO OFF
%76%10(+)
UP-SPEED
%76%10(+)
1((5'6
%76%10(+)
SPEED
%76%10(+)
(14%'
%76%10(+)
6'56%76
*'#6'4%10(+)
&4;'4ࠑ%
*'#6'4%10(+)
24+06ࠑ%
*'#6'4%10(+)
219'410
CLEANING
MANUAL CL.
CLEANING
POWERFUL CL.
CLEANING
MEDIUM CL.
CLEANING
NORMAL CL.
CLEANING
6'5624+06
$#5'21+06
#.+)021+06
FUNCTION
PRINT LIGHT
FUNCTION
%76%10(+)
FUNCTION
*'#6'4%10(+)
FUNCTION
5*''6%76
FUNCTION
PRINT LIGHT
FUNCTION
$#5'21+06
(*1)
(*1)
(*2)
(*1) This is displayed when the width of the media is displayed after the media has been loaded.
(*2) This is not displayed when the base point is not set.
Menu List
1. Basic Information
23
Summary of Contents for TrueVIS VG2-540
Page 9: ...Chapter 1 Basic Handling Methods 8 ...
Page 36: ...Setup of Media 2 Basic Operations 35 ...
Page 43: ...Setup of Media 42 2 Basic Operations ...
Page 60: ...Ink Pouch TR2 Cleaning Liquid Pouch Replacement 2 Basic Operations 59 ...
Page 61: ...Chapter 2 Output Method 60 ...
Page 70: ...REDO ADJ YES DONE 10 Press ENTER to confirm your entry Printing Output 1 Printing Method 69 ...
Page 138: ...Chapter 3 Optimizing Quality and Efficiency 137 ...
Page 195: ...W1100mm B Adjusting the Output start Location 194 2 Optimizing Work Efficiency ...
Page 217: ...Chapter 4 Maintenance 216 ...
Page 272: ...Chapter 5 Troubleshooting Methods 271 ...
Page 305: ...Chapter 6 Appendix 304 ...
Page 308: ...8 Detach the blade holder Preparing to Move the Machine 1 Operations When Moving the Unit 307 ...






























