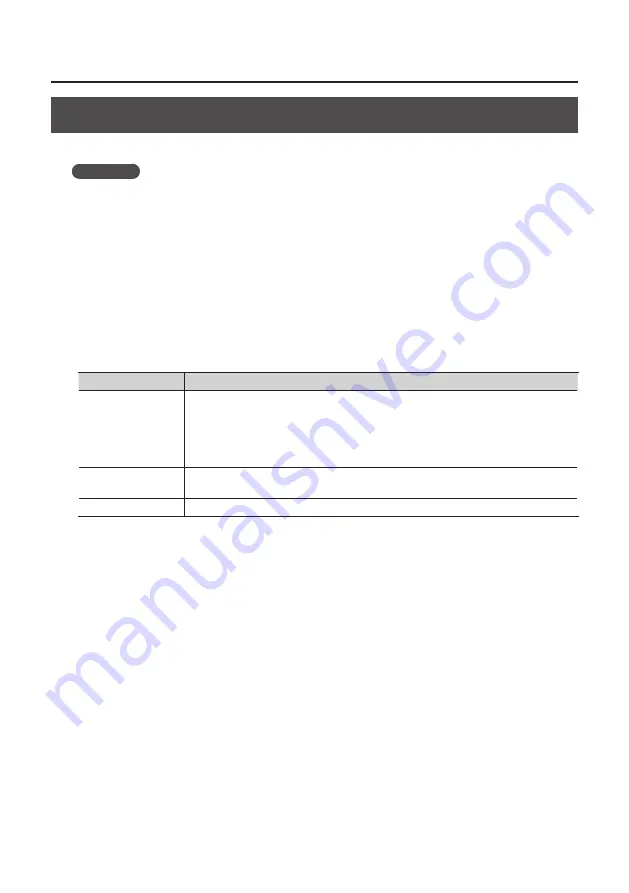
43
Troubleshooting
Advanced Driver Settings
You can set the input and output audio buffer size and ASIO-related settings.
Windows
When using Windows 8/Windows 7, driver settings cannot be changed while the monitoring
function of Windows is enabled. Disable the monitoring function (p. 40).
1.
Exit all programs that are using the TRI-CAPTURE.
2.
Open the “Control Panel” and set the display mode as follows.
•
Windows 8/Windows 7: Icon view
•
Windows Vista/Windows XP: Classic view
3.
Double-click the [TRI-CAPTURE] icon.
4.
From the “Driver” menu, select [Driver Settings].
The “TRI-CAPTURE Driver Settings” dialog box will appear.
Setting
Description
Audio Buffer Size
You can adjust the input and output audio buffer size.
Decrease the buffer size to decrease latency. Increase the buffer size if audio drops out.
* After adjusting the buffer size, make sure to restart all programs that are using the
TRI-CAPTURE. If using software that has an “audio device test” function, run the test
function.
[Use ASIO Direct
Monitor] check box
To use the ASIO Direct Monitor function of ASIO-compatible software, select this check
box.
[Show “README”]
You can display the online manual for the driver.
Summary of Contents for TRI-Capture
Page 50: ...50 For EU Countries For China ...
























