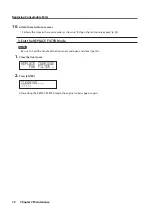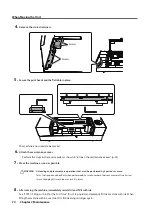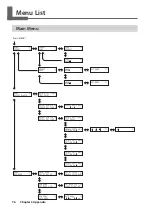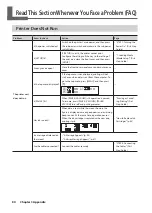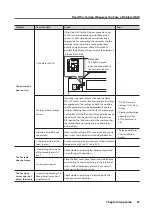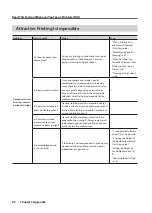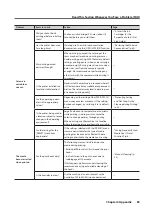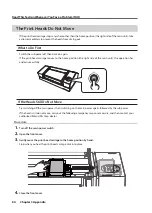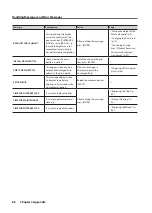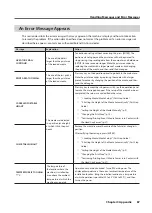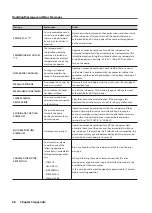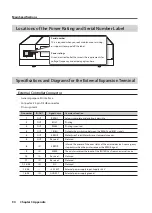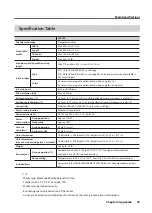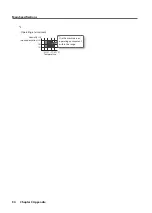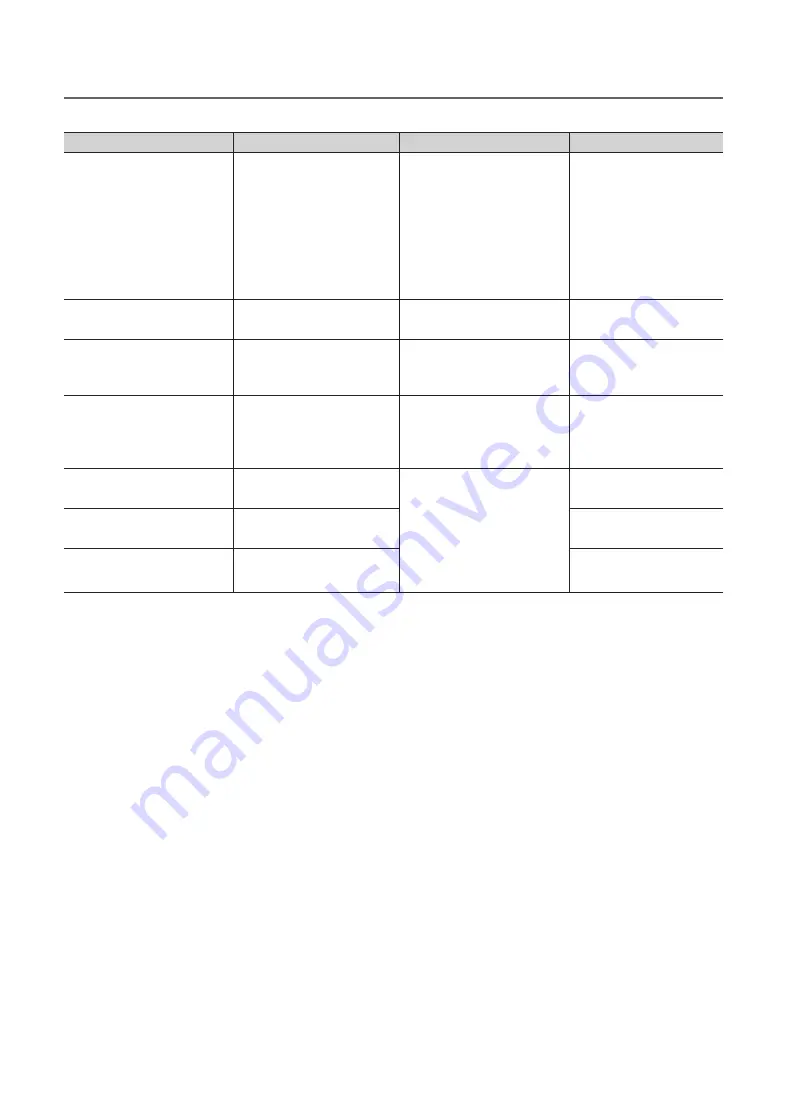
Handling Messages and Error Messages
86
Chapter 3 Appendix
Message
Explanation
Action
Page
READJUST TABLE HEIGHT
During printing, the media
came into contact with the
gap sensor, but [CLEARANCE
MODE] is set to [RE-ADJ.], so
the media height was reset
automatically and printing
was performed to completion.
After verifying the message,
press [ENTER].
•
“Setting the Height of the
Media Manually” (p. 9)
•
“Changing the Print Area”
(p. 13)
•
“Continuing Printing
Even If Media Comes into
Contact with the Head
Gap Sensor” (p. 27)
INSTALL DRAIN BOTTLE
Check whether the drain
bottle is installed.
Install the drain bottle, and
then press [ENTER].
—
EMPTY DRAIN BOTTLE
This appears when a certain
amount of discharged fluid
collects in the drain bottle.
When this message is
displayed, discard the
discharged fluid.
•
“Disposing of Discharged
Fluid” (p. 46)
SETUP MEDIA
This message appears when
an attempt to perform a
printing test was made while
no media was loaded.
Reload the media and press
[SETUP].
—
TIME FOR FILTER REPLACE
It is time to replace the filter.
After verifying the message,
press [ENTER].
•
“Replacing the Filter” (p.
69)
TIME FOR MAINTENANCE
It is time to perform manual
cleaning.
•
TIME FOR WIPER REPLACE
It is time to replace the wipers.
•