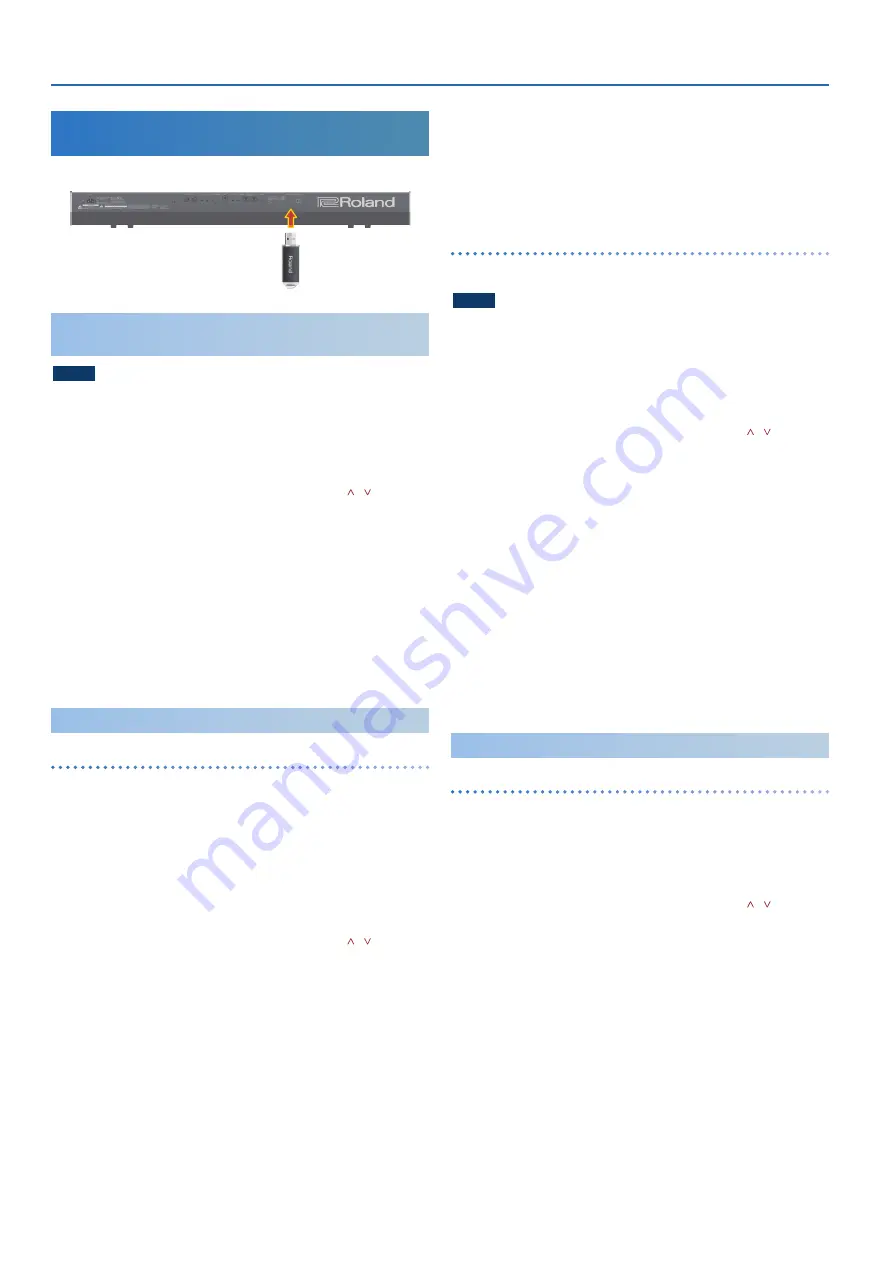
Connecting External Equipment
22
Connecting a USB Flash Drive
(USB MEMORY Port)
You can connect a USB flash drive here.
USB flash drive
Formatting a USB Flash Drive
(FORMAT USB MEMORY)
NOTE
5
If the USB flash drive contains important data, be aware that this
operation erases all data from the drive.
1.
Press the
[MENU] button
.
2.
Use the
[1] knob
to select
“UTILITY,”
and then press the
[ENTER] button
.
You can also make this selection by using the
PAGE [
] [ ] buttons
instead of the
[1] knob
.
3.
Use the
[1] knob
to select
“FORMAT USB MEMORY,”
and then
press the
[ENTER] button
.
A confirmation message appears.
If you decide to cancel, press the
[EXIT] button
.
4.
To execute, use the
[2] knob
to select
“OK,”
and then press
the
[ENTER] button
.
When formatting is complete, the screen indicates
“Completed!”
* Never turn off the power or disconnect the USB flash drive during a
process, such as while the
“Executing…”
display is shown.
Backup/Restore
Backing up data to USB flash drive
(BACKUP)
Here’s how to back up user data to a USB flash drive.
Data that is backed up
5
All scene data (including vocoder and arpeggio settings)
5
User tone data
5
System settings (including system effects)
1.
Press the
[MENU] button
.
2.
Use the
[1] knob
to select
“UTILITY,”
and then press the
[ENTER] button
.
You can also make this selection by using the
PAGE [
] [ ] buttons
instead of the
[1] knob
.
3.
Use the
[1] knob
to select
“BACKUP,”
and then press the
[ENTER] button
.
The BACKUP NAME screen appears.
4.
Use the
PAGE [<] [>] buttons
to move the cursor, and use
the
[2] knob
to change the file name.
5.
When you’ve specified the file name, press the
[ENTER]
button
.
A confirmation message appears.
If you decide to cancel, press the
[EXIT] button
.
6.
To execute, use the
[2] knob
to select
“OK,”
and then press
the
[ENTER] button
.
When the backup is finished, the screen indicates
“Completed!”
If a file of the same name exists, a confirmation screen (Overwrite?)
asks whether you want to overwrite the existing file.
* Never turn off the power or disconnect the USB flash drive during a
process, such as while the
“Executing…”
display is shown.
Restoring backup data
(RESTORE)
Here’s how user data that you backed-up on a USB flash drive can be
returned to the JUPITER-X. This operation is called
“restore.”
NOTE
5
All user data are rewritten when you execute the restore operation. If your
JUPITER-X contains important data, assign it a different name and back it
up to an USB flash drive before you restore.
1.
Press the
[MENU] button
.
2.
Use the
[1] knob
to select
“UTILITY,”
and then press the
[ENTER] button
.
You can also make this selection by using the
PAGE [
] [ ] buttons
instead of the
[1] knob
.
3.
Use the
[1] knob
to select
“RESTORE,”
and then press the
[ENTER] button
.
4.
Use the
[1] knob
to select the file that you want to restore.
5.
Press the
[ENTER] button
.
A confirmation message appears.
If you decide to cancel, press the
[EXIT] button
.
6.
To execute, use the
[2] knob
to select
“OK,”
and then press
the
[ENTER] button
.
When the restore operation is finished, the screen indicates
“Completed. Turn off power.”
7.
Turn the power of the JUPITER-X off and then on again.
* Never turn off the power or disconnect the USB flash drive during a
process, such as while the
“Executing…”
display is shown.
Export
Exporting a step edit pattern
Here’s how a step edit pattern in the scene can be exported to a USB
flash drive as MIDI data (SMF).
1.
Press the
[MENU] button
.
2.
Use the
[1] knob
to select
“UTILITY,”
and then press the
[ENTER] button
.
You can also make this selection by using the
PAGE [
] [ ] buttons
instead of the
[1] knob
.
3.
Use the
[1] knob
to select
“USER PATTERN EXPORT,”
and
then press the
[ENTER] button
.
4.
Use the PAGE [<] [>] buttons to move the cursor, and use
the
[2] knob
to change the file name.
5.
When you’ve specified the file name, press the
[ENTER]
button
.
A confirmation message appears.
If you decide to cancel, press the
[EXIT] button
.
6.
To execute, use the
[2] knob
to select
“OK,”
and then press
the
[ENTER] button
.
The data is exported to the EXPORT folder of the USB flash drive.
* Never turn off the power or disconnect the USB flash drive during a
process, such as while the
“Executing…”
display is shown.



















