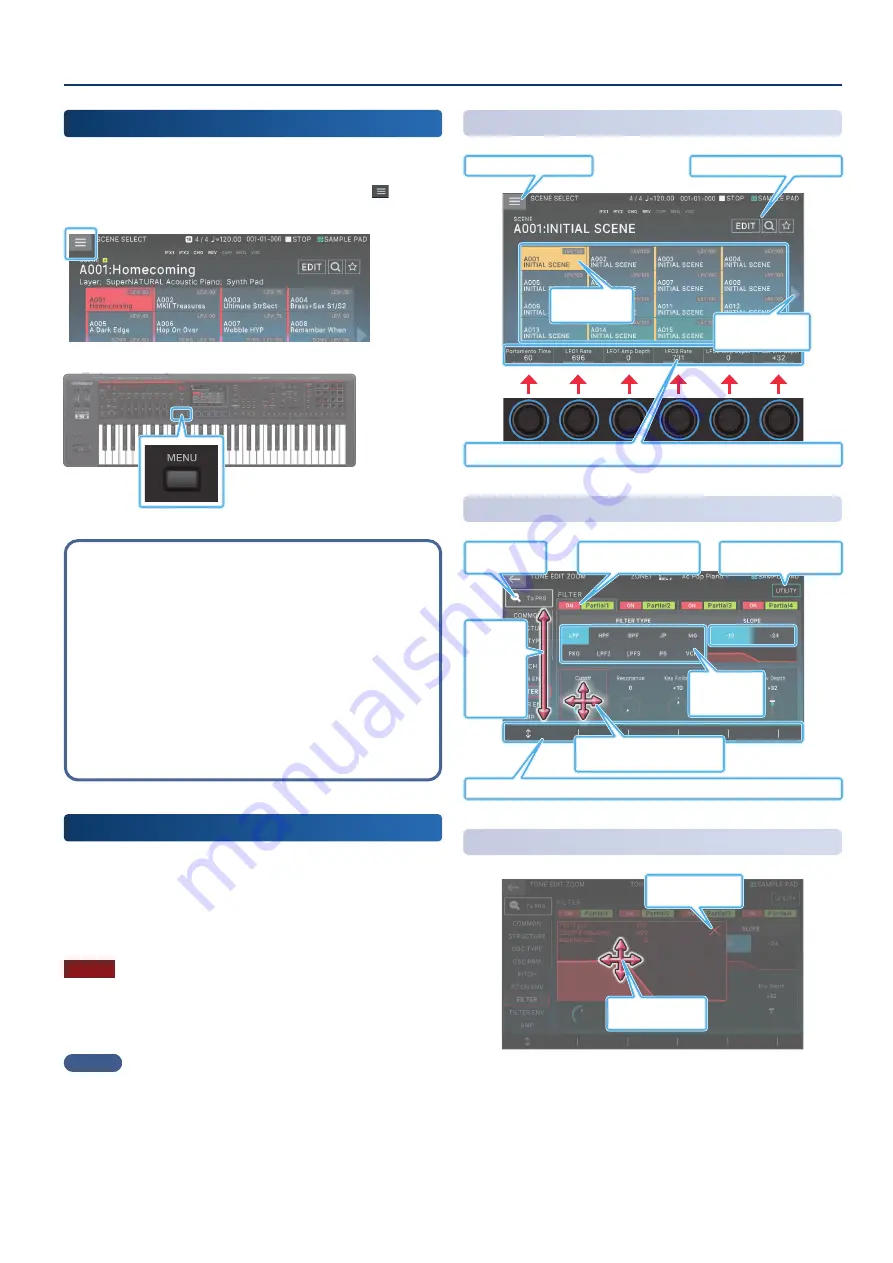
Basic Operation
15
15
[MENU] Button
Allows you to make detailed settings for a function, or system
settings.
You can also access the menu screen by touching the <
> icon
located in the upper left of the SCENE SELECT screen.
Operating procedures in this manual
On this unit, operations such as “editing a value”, “moving the
cursor”, “setting/cancelling a value”, or “moving to a screen”
can be performed on multiple ways, as explained earlier. (For
example, “button operations”, “touch panel operations”, “dial
operations”, etc.)
To prevent the explanations from becoming cluttered,
subsequent explanations in this document use a simplified
form such as “move the cursor to __ and edit the value” or
“choose __”, rather than describing all of the possible methods
for doing so. For actual operation, you can use your preferred
method of the various multiple methods described above.
Operations in the Display
This unit’s display is a touch panel; you can perform various
operations by directly touching the display. There are many screens,
but here we explain the typical screen operations.
Text enclosed in square brackets [ ] indicates a button or knob on
the panel. Text enclosed in angle brackets < > indicates a button,
knob in the display.
NOTE
A light touch with your finger is sufficient to operate the touch
panel. The touch panel might be damaged if you press it strongly,
or if you press it with a hard object. Do not use excessive force, and
use only your finger to operate it.
MEMO
If you lose track of which screen you’re in, you can return to the
SCENE SELECT screen by pressing the [EXIT] button several times or
by pressing the [SCENE SELECT] button.
SCENE SELECT Screen
Touch to select a
scene .
Switches to the next
(previous) page .
This shows information about the parameters that you can control using knobs [E1]–[E6] .
Opens a menu .
Touch to move between screens .
TONE EDIT Screen 1
Switches to the
PRO EDIT screen .
Touch to show the UTILITY
window .
Touch to turn a switch on/off
or to select .
Touch to select a
parameter .
This shows information about the parameters that you can control using knobs [E1]–[E6] .
Touch to
switch
between
tabs . Swipe
to scroll .
Touch to move the cursor .
Drag to edit a value .
TONE EDIT Screen 2
Touch to close a
window .
Drag to edit a value .
Summary of Contents for FANTOM-06
Page 6: ...6 6 Memo Memo ...
Page 52: ...52 52 Memo Memo ...
Page 78: ...78 78 Memo Memo ...
Page 108: ...108 108 Memo Memo ...
Page 174: ...174 174 Memo Memo ...
Page 190: ......






























