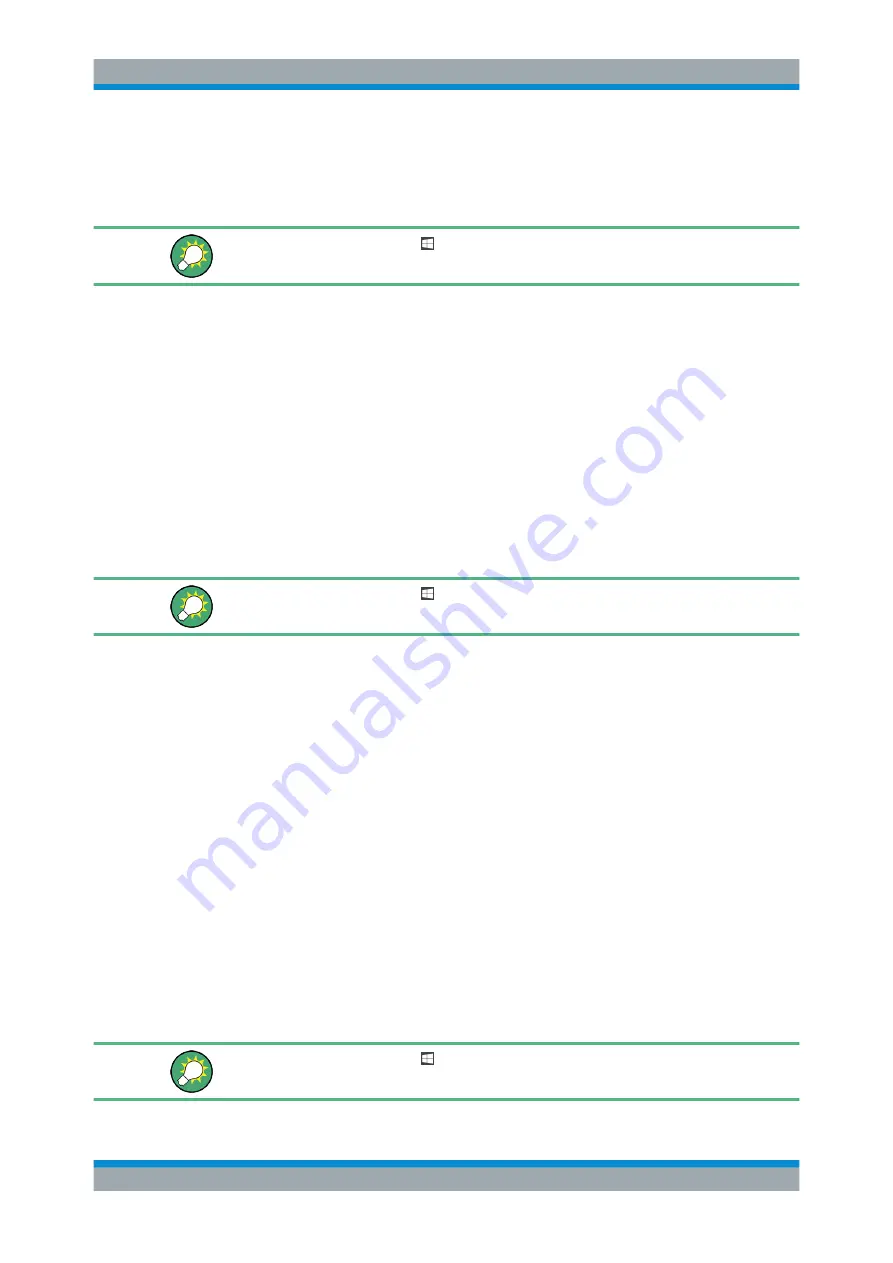
Putting the Analyzer into Operation
R&S
®
ZND
17
Getting Started 1316.2407.02 ─ 52
Windows 7: select "Control Panel" > "Clock, Language, and Region" > "Region and
Language" > "Keyboards and Languages" from the Windows
®
Start menu to configure
the keyboard properties.
To access Windows
®
, use the button in the
3.9.3
Connecting a Mouse
A USB mouse can be connected to any of the USB connectors. After being auto-detec-
ted by the operating system, it can safely be disconnected and reconnected even dur-
ing measurements.
Mouse configuration
Select "Settings" > "Devices" > "Mouse & touchpad" from the Windows
®
"Start" menu
to configure the mouse properties.
Windows 7: select "Control Panel" > "Hardware and Sound" > "Devices and Printers" >
"Mouse" from the Windows
®
"Start" menu to configure the mouse properties.
To access Windows
®
, use the button in the
3.9.4
Connecting a Printer
A printer can be connected to any of the USB connectors. After successful installation,
it can safely be disconnected and reconnected even during measurements.
Before printing (SYSTEM – [PRINT]), the analyzer checks whether a printer is connec-
ted and turned on and whether the appropriate printer driver is installed.
Printer driver installation
If necessary, the printer driver installation is initiated using the operating system's "Add
Printer Wizard". The wizard is self-explanatory. A printer driver must be installed only
once.
A great variety of printer drivers is available on the analyzer. To obtain the complete
list, select "Settings" > "Devices" > "Printers & scanners" from the Windows
®
"Start"
menu.
Windows 7: select "Control Panel" > "Hardware and Sound" > "Devices and Printers"
from the Windows
®
"Start" menu.
To access Windows
®
, use the button in the
Connecting External Accessories






























