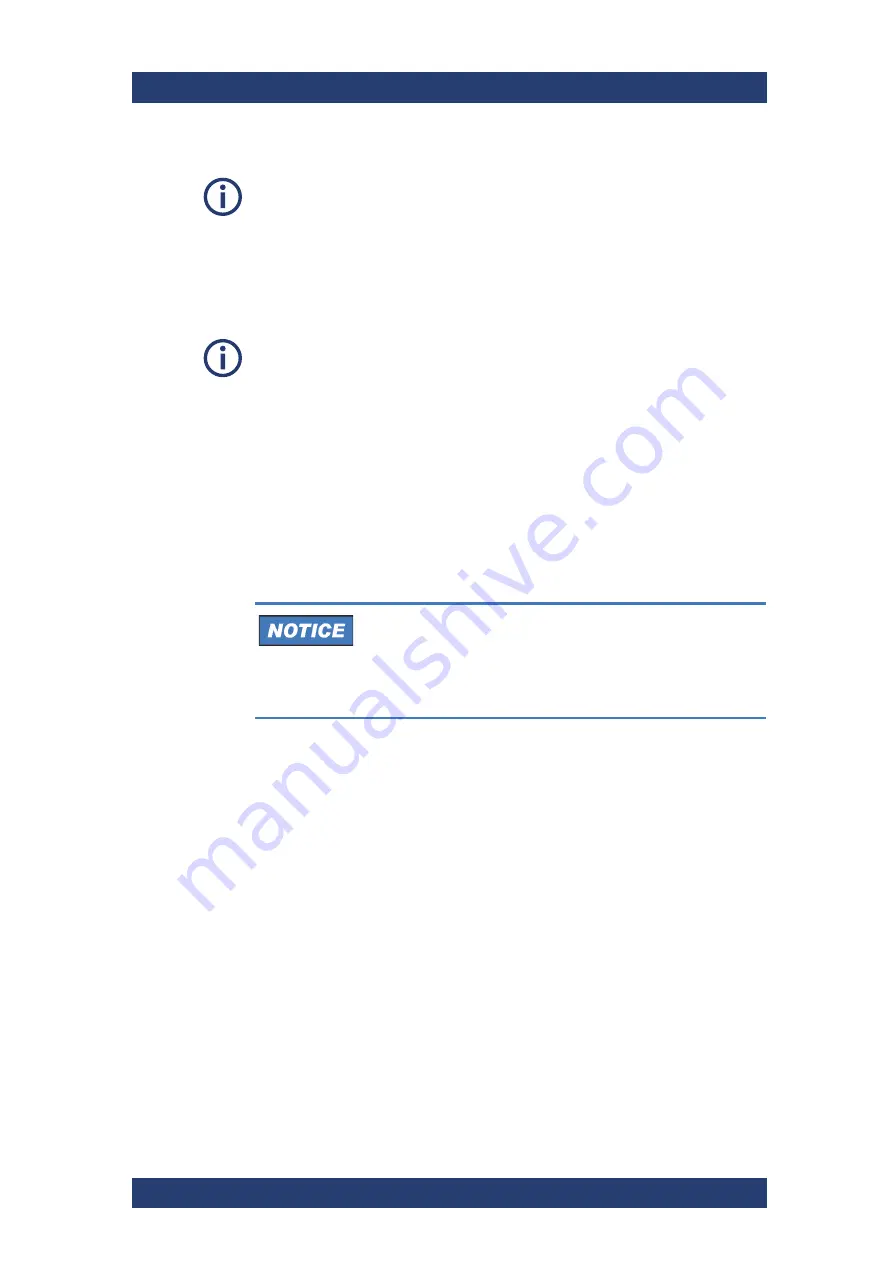
Maintenance
System Disk Recovery
SpycerNode SC
96
User Manual | 2902.5569.01 - 03
10.
To start the backup process type in
y
for ‘yes’ and press
[Enter]
.
The program starts the backup process. Its progress will be indicated
on the screen.
When the system has finished the backup process, you will be notified about
this. Then after pressing
[Enter]
, you will be redirected to the R&S Rescue
script once more where you can choose, for example, ‘reboot’ or ‘poweroff’
to restart or turn off the system.
Restoring the System
The following describes the steps to make a recovery of the system disk.
Perform the following steps:
1.
If appropriate, disconnect all externally connected storage devices from
the system.
2.
Connect the bootable USB flash drive created in "Preparing a Bootable
USB Drive" (page 91).
3.
Turn on the SpycerNode SC. At the indicated moment during start-up
you have to press
[F11]
to enter the boot menu.
The boot menu is displayed on the screen.
4.
Select the USB flash drive as the boot device.
5.
Press
[Enter]
.
The system will boot from the USB flash drive. You will see a window
on the screen where you can select the R&S Rescue environment for
loading.
To abort the process at this point enter
n
for ‘no’ and press
[Enter]
. You will
be redirected to the RuS Rescue script.
After starting the process its termination is no longer possible.
The backup process may take some time.
If during the process the screen turns black, press
[Space]
to get it back
again.
Total Loss of Data
Selecting the wrong device for restoring the system partition
will lead to a total loss of data.
Do not execute any commands if you are not sure about
the correct target device.
Summary of Contents for SpycerNode SC
Page 1: ...R S SpycerNode SC Storage Solution User Manual Version 03 2902 5569 02...
Page 10: ...General Appropriate Use SpycerNode SC 10 User Manual 2902 5569 01 03...
Page 28: ...Product Description The Rear of the System SpycerNode SC 28 User Manual 2902 5569 01 03...
Page 64: ...Installation Installing the Spectrum Scale Client SpycerNode SC 64 User Manual 2902 5569 01 03...
Page 76: ...Operation Shutting down the System SpycerNode SC 76 User Manual 2902 5569 01 03...
Page 106: ...Appendix CE Declaration of Conformity SpycerNode SC 106 User Manual 2902 5569 01 03...



























