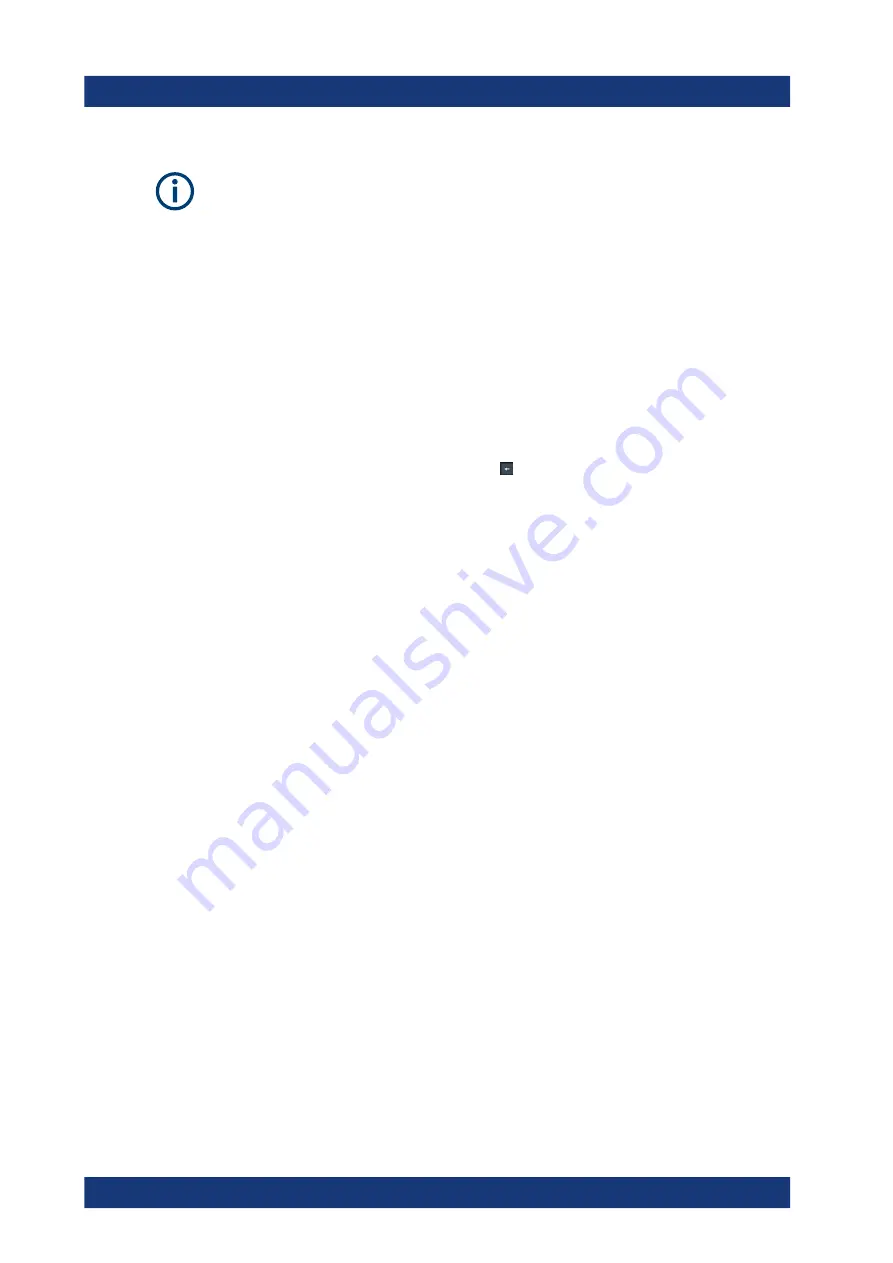
General instrument settings
R&S
®
LCX Series
121
User Manual 1179.2260.02 ─ 02
Without a USB memory stick connected, the R&S
LCX saves the file internally under
/
int/screenshot
.
See
Chapter 9.1, "File and data management"
on page 112 for information on how to
access the memory and manage file export.
Assigning the function to the "User Button"
To assign the screenshot function to the "User Button":
1. Press the [settings] key at the front panel.
2. In the "Device" tab, select "User Button".
3. Select "User Button Action".
4. Select "Screenshot".
5. Return to the "Device" settings tab with .
The
★
(User) now captures the screen when pressed.
Setting the screenshot file location manually
To determine a user-defined target folder for the screenshot files, the USB memory
stick must be connected:
1. Connect the USB memory stick to the USB interface at the front panel of the
R&S
LCX.
2. Press the [settings] key at the front panel.
3. In the "Device" tab, select "Screenshot".
4. Set "Save Location" > "Manual".
5. Select "Target Folder".
6. In the selection editor, select the memory location, e.g. "USB1A".
7. "Close" the window.
The R&S
LCX saves hardcopy file in the predefined screenshots folder on the
selected memory location.
Dragging screenshots
To capture the current screen, e.g., a measurement result:
1. Press the
★
(User) at the front panel.
The R&S
LCX drags a screenshot, generates a file name and saves the file in the
target folder, as defined.
When completed, it shows the "Screenshot" dialog with information on file path and
file name.
2. Confirm with "OK".
The R&S
LCX returns to the measurement.
Screenshot
www.allice.de
Allice Messtechnik GmbH






























