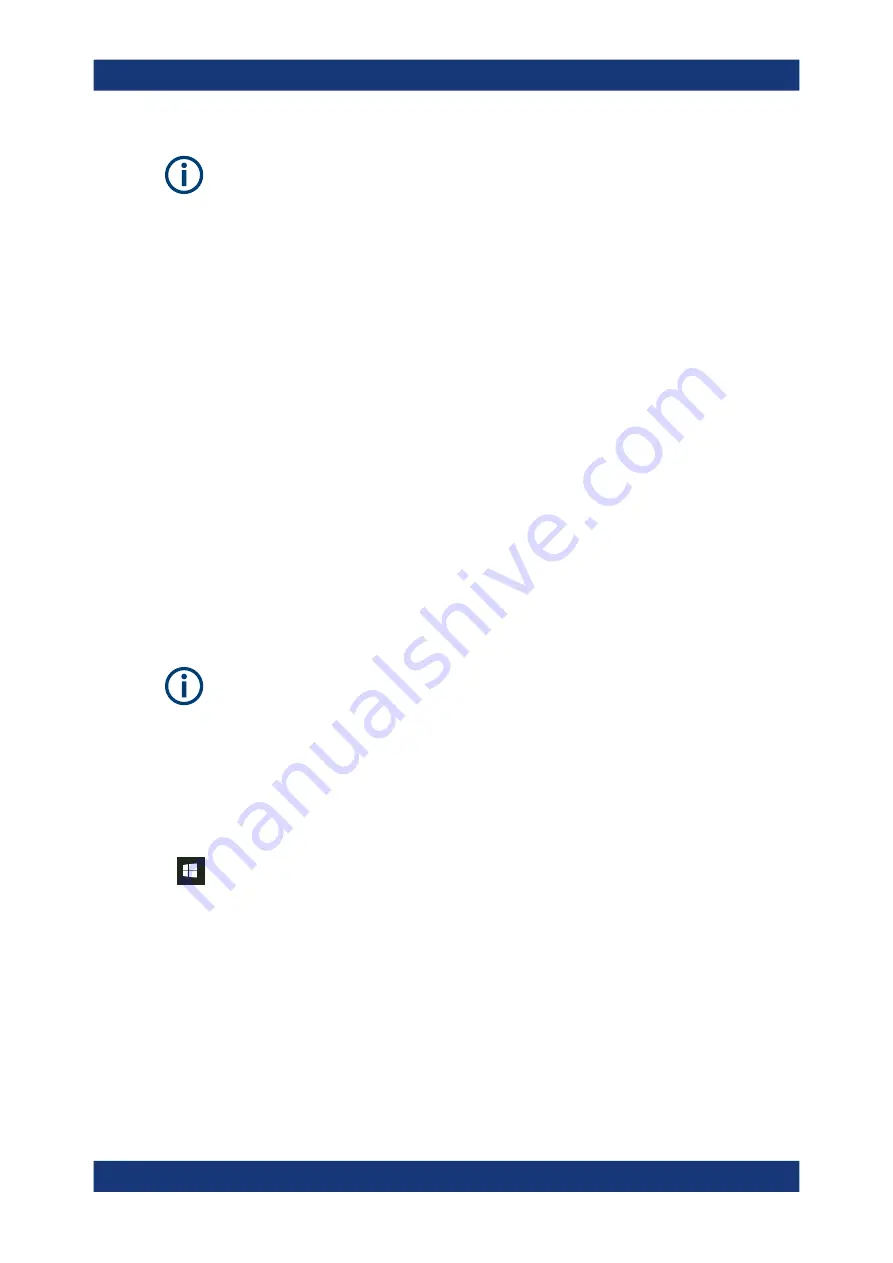
Getting started
R&S
®
FSVA3000/ R&S
®
FSV3000
53
User Manual 1178.8520.02 ─ 08
Secure user mode
If the secure user mode option (R&S
FSV3-K33) is installed, an additional account is
provided: the
"SecureUser"
.
The "SecureUser" is a standard user account with limited functionality. In particular,
administrative tasks such as LAN configuration or general instrument settings are not
available. Furthermore, for a "SecureUser", data that the R&S
FSV/A normally stores
on the solid-state drive is redirected to volatile memory instead. You can access data
that is stored in volatile memory during the current instrument session. However, when
the instrument’s power is removed, all data in volatile memory is erased.
For details, see
Chapter 3.2.15, "Protecting data using the secure user mode"
Passwords
For all default user accounts, the initial password is
894129
. Note that this password is
very weak, and we strongly recommend that you change the password for both users
after initial login. An administrator can change the password in Windows
10 for any
user at any time via "Start > Settings > Account > SignIn Options > Password >
Change".
Auto-login
When shipped, the instrument automatically logs on the default "Instrument" user to
Windows
10 using the default password. This function is active until an administrator
explicitly deactivates it or changes the password.
Changing the password and use of auto-login function
Note that when you change the default password, the default auto-login function no
longer works!
In this case, you must enter the new password manually to log on.
Adapting the auto-login function to a new password
If you change the password that is used during auto-login, this function no longer
works. Adapt the settings for the auto-login function first.
1. Select the "Windows" icon in the toolbar to access the operating system of the
R&S
2. Open the
C:\R_S\INSTR\USER\user\AUTOLOGIN.REG
file in any text editor
(e.g. Notepad).
3. In the line
"DefaultPassword"="894129"
, replace the default password
(
894129
) by the new password for automatic login.
4. Save the changes to the file.
5. In the Windows "Start" menu, select "Run".
The "Run" dialog box is displayed.
Preparing for use






























